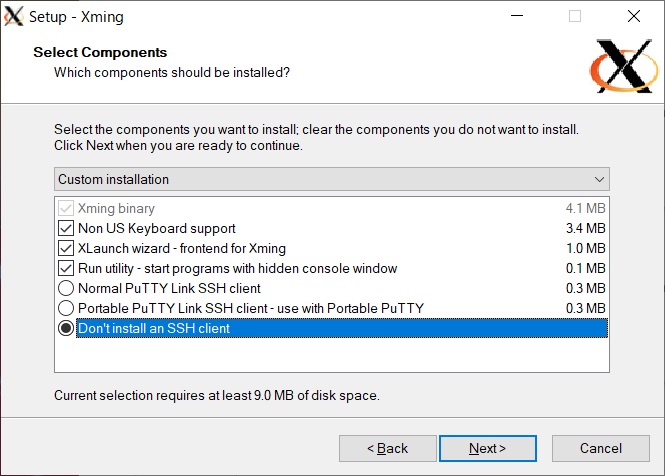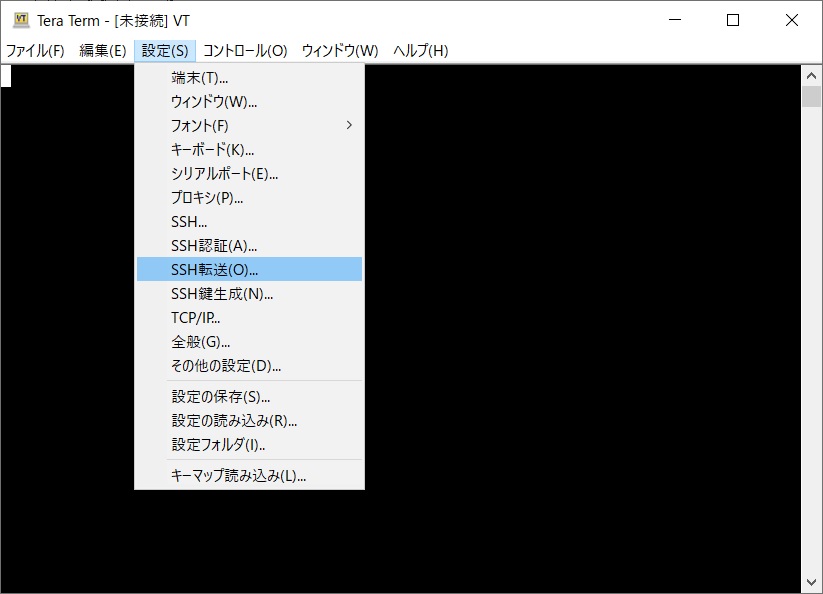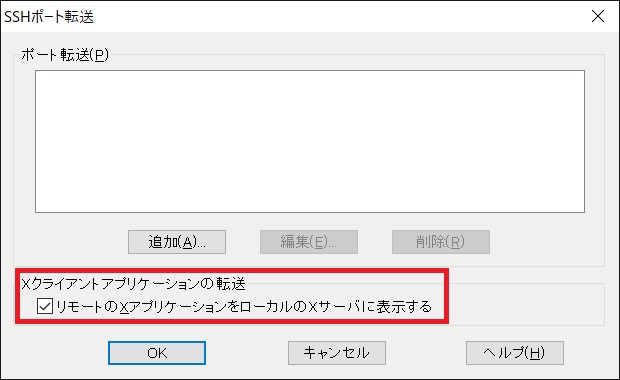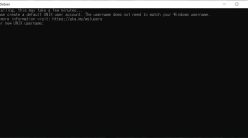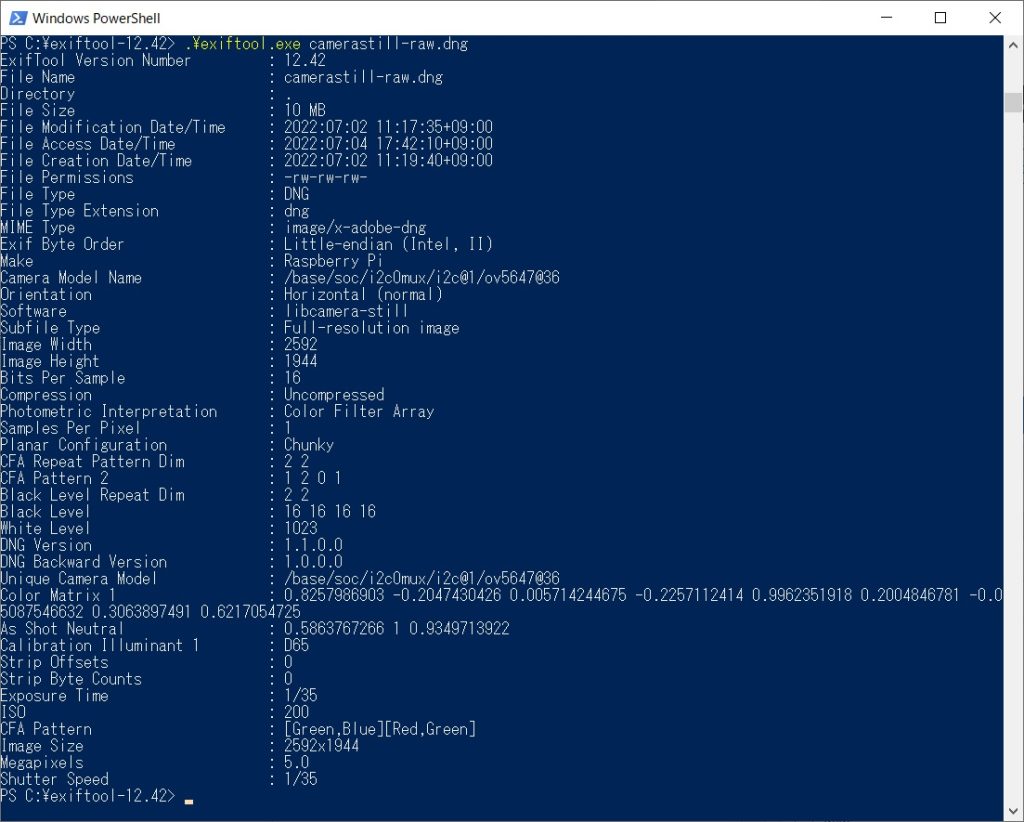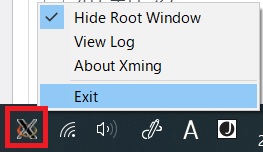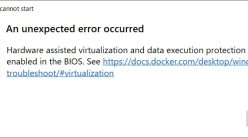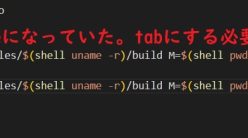TeraTermでXmingを使ってSSHポート転送する
最近、Raspberry Piにカメラモジュールを接続して使い始めたのだが、私は基本的にRaspberry Piを開発用のWindows PCからTeraTermでSSH接続して使用している。カメラで撮った画像はRaspberrryPiから開発用PCにファイル転送して確認していたのだが、いちいちファイル転送するのが面倒なので開発用PCから直接画像を開きたくなってきた。
色々調べたら開発用PC側にX Window System(X11)のXサーバを立てて、ラズパイ側からポート転送すれば表示できそう。ということで、今回はWindows環境でつかえるXサーバのXmingをインストールして、TeraTermでポート転送の設定をやったのでメモ。
環境
Windows 10
Tera Term Version 4.106
Xming-6-9-0-31
Xming-fonts-7-7-0-10
XmingとXming-fontsのインストール
まずはPCにXmingとXming-fontsをインストールする必要がある。最新版は有償だが、有償になる前のバージョンはパブリックドメインとして以下で公開されている。
https://ja.osdn.net/projects/sfnet_xming/releases/
ここからXming-6-9-0-31-setup.exeとXming-fonts-7-7-0-10-setup.exeをダウンロードしてインストールする。
まずXmingのインストールだが、基本的にはデフォルトの設定のままNextをクリックしていきインストールすればOK。ただし、Select ComponentsのところだけデフォルトだとPuttyというSSH clientソフトがインストールされるのだが、今回はSSH clientとしてTeraTermを使うので以下のように「Don’t install an SSH client」を選択した。
Xming-fontsは全てデフォルト設定のままインストールした。これでXmingの環境構築は完了。
TeraTermでポート転送の設定をする
次にTeraTermで設定を行う。TeraTermを開いて「設定」から「SSH転送」を選択。
あとは「Xクライアントアプリケーションの転送」の「リモートのXアプリケーションをローカルのXサーバに表示する」にチェックを入れてOKを押す。
これで準備は完了なのだが、TeraTermを閉じてしまうと設定がリセットされてしまうので、「設定」から「設定の保存」を選んで設定保存しておけば、TeraTermを閉じても設定が保存される。
あとはXmingを起動した状態でTeraTermでSSH接続して、接続先から転送をかけてやれば、SSH経由で接続先の画像などを確認することができる。
ちなみにこの話の続き(?)として、ラズベリーパイ上の画像をSSH越しにPCから表示させる方法については以下で書いてるので、興味があればどうぞ。
日記まとめ
ラズパイで遊んでみた軌跡を以下でまとめてます。