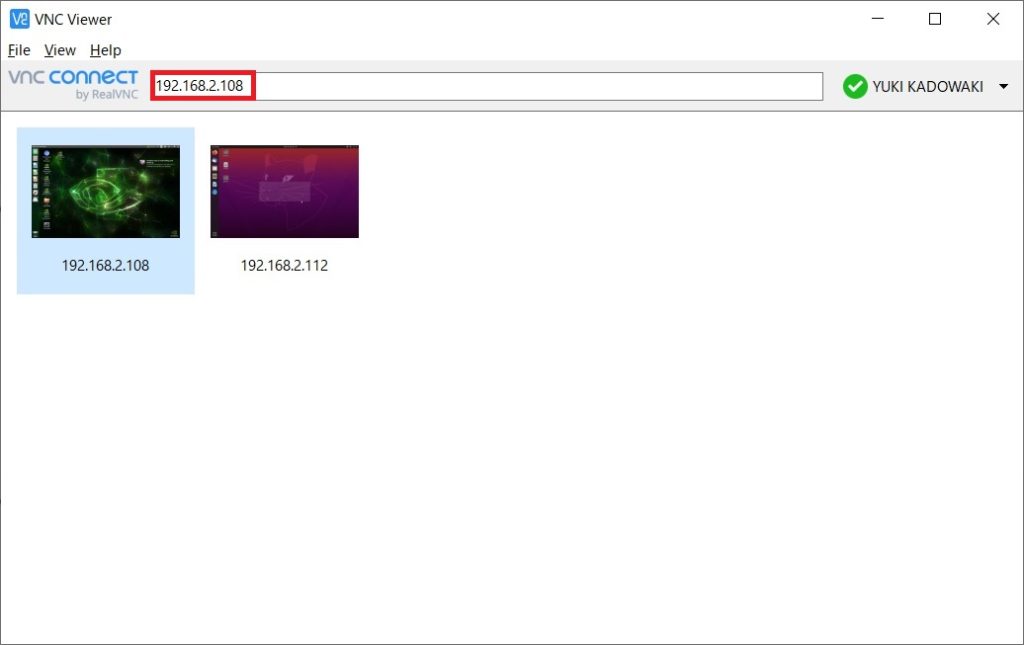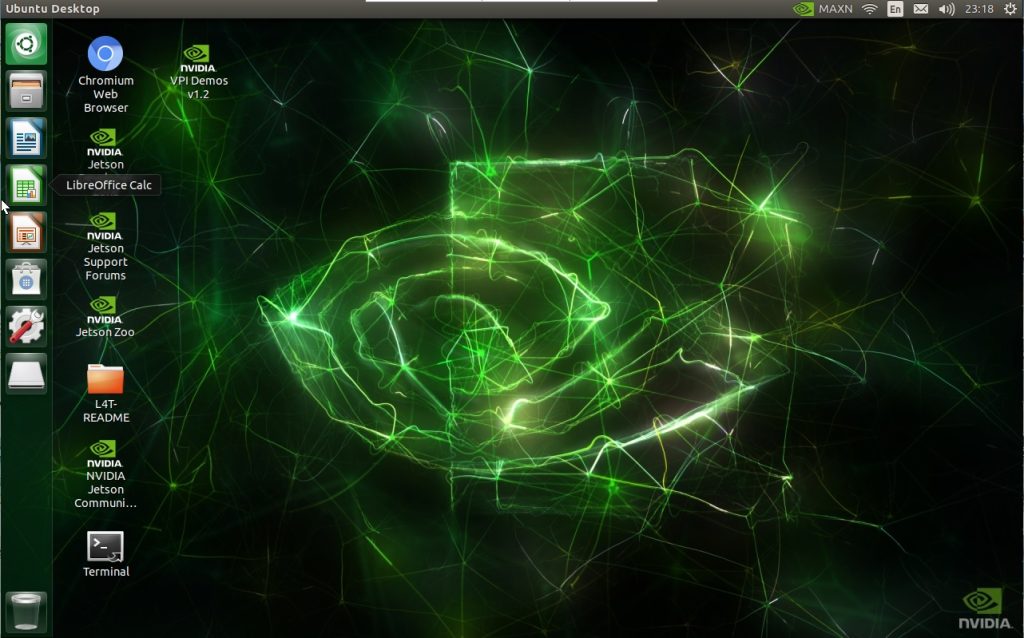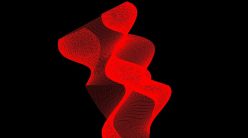Jetson NanoでVNCサーバーを起動してHeadlessでGUI接続
前回は開発用のPCからSSHでJetson Nanoに接続してheadless操作できるようにしたが、今後画像処理などをやる場合、GUIもheadlessで使えるようにしておきたい。
ということで、今回はJetson Nanoに電源を入れたらVNCサーバーが起動するようにして、開発用PCからGUIで操作できるようにする。私は開発用PCとしてWindows PCを使っているが、Jetson NanoのにはVNC Viewerを使って接続する。
開発環境
開発用PC:Windows 10
Jetson Nano Development kit 4GB B01
VNC Viewer
ufwでvnc portの接続を許可する
私はセキュリティ対策としてufwファイアウォールをインストールしているので、vncの接続を許可しておく必要がある(ufwをインストールしていない人は読み飛ばしてもOK)。これをやっておかないと、PCからJetson NanoのVNCサーバーにアクセスしようとしたときに通信がはじかれて接続できない。
以下のコマンドでvncポート5900の接続を許可する。
$ sudo ufw allow 5900
設定後、ufwをreloadしておく。
$ sudo ufw reload
これでufwの設定はOK。
VNCサーバーの設定
Jetson nanoにSSH接続してVNCサーバーの設定を行う。これについては、以下のページを参考にさせて頂いたm(_ _)m
Jetson NanoのVNCサーバーをコマンドラインで設定する
VNCサーバーの設定については、上のページの方法そのままでできた。
あとはPCから接続するだけだが、接続するときにIPアドレスが必要になるので、IPアドレスがわからない場合はip aコマンドなどで調べておく。私は前回のブログにSSH接続するときに調べてからIPアドレスは変えてないのでここは割愛。
Windows PCからVNC Viewerで接続する
私は以前からRaspberry Piへの接続などにVNC Viewerを使ってたのでもともとインストールしていたが、VNC Viewerは以下からダウンロードしてインスト―ル可能。
https://www.realvnc.com/en/connect/download/viewer/
VNCサーバーの設定が完了したJetson Nanoを電源ONした状態にする。そのあと、Jetson Nanoに接続するPCでVNC Viewerを立ち上げて、Jetson NanoのIPアドレスを入れる。
ここでVNCサーバーの設定時に設定したパスワードを聞かれるので、パスワードを入れたら無事に接続できた。
ただ、かなり動きがもっさりしていて、マウスの動きやキーボード入力にもかなりラグがある。まぁGUIは必要なときだけしか使わないつもりなので、ひとまず良しとする。
次回からいよいよJetson Nanoを使って遊んでいきたいと思う。
参考文献
以下の本を読みながら遊んでます。
Interface 2022年 8月号