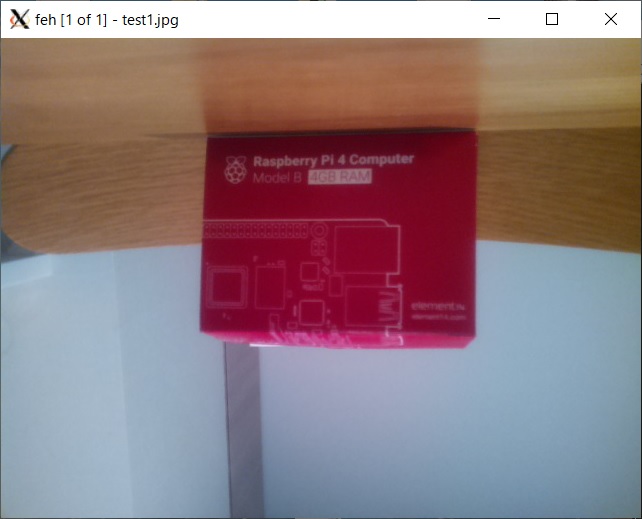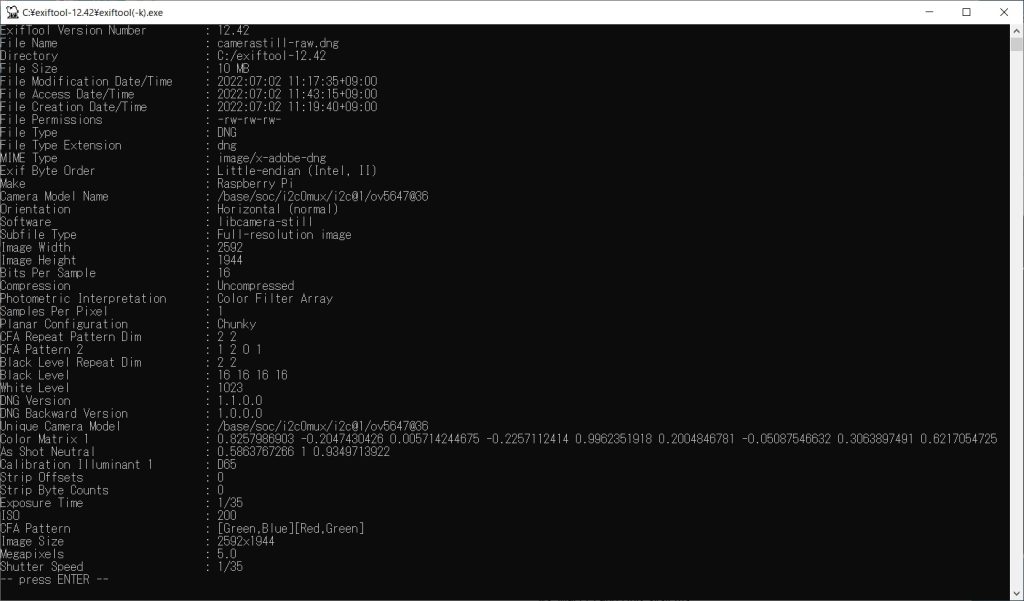SSHで開発用PCからRaspberry Piに保存されている画像を表示したい
最近、Raspberry Piにカメラモジュールを接続して使い始めたのだが、私は基本的にRaspberry Piを開発用のWindows PCからTeraTermでSSH接続して使用している。カメラで撮った画像はRaspberrryPiから開発用PCにファイル転送して確認していたのだが、いちいちファイル転送するのが面倒なので開発用PCから直接画像を開きたくなってきた。
ということで今回は開発用PC側にX Window System(X11)のXサーバを立てて、ラズパイ側にfehという画像ビューワをインストールすることでSSH越しにPC側で画像を表示させたので、方法をメモしておく。
ちなみにTeraTerm以外のSSH Client(PuTTyとか)でも、Xサーバを立ててRaspberry Piでfehをインストールすれば同じようにできるんじゃないかと思う。試してないけど。
実行環境
Raspberry Pi側
Raspberry Pi 4 Model B
Raspberry Pi OS (Bullseye)
PC側
Windows 10
Tera Term Version 4.106
Xming-6-9-0-31
Xming-fonts-7-7-0-10
PC側の設定:TeraTerm + Xサーバ(Xming)を使ったSSHポート転送設定
Windows PCにXサーバ(Xming)をインストールして、TeraTermでポート転送の設定をする方法は以下で書いてるので、こちらを参照。
Raspberry Pi 4にfehをインストールしてSSHで画像を開く
Raspberry Pi側では、apt installコマンドでfehをインストールする。
sudo apt install feh
あとはPC側でXサーバを起動した状態で開きたい画像を指定して以下を実行すれば、XmingのWindowが立ち上がり画像を確認することができる。
feh test1.jpg
以下が実際に開いてみた様子。この例ではjpgのファイルを開いているがpngとかでも開ける。
参考文献
fehのインストール手順などは以下を参考にさせて頂きましたm(_ _)m
ssh越しに画像を出すならfehコマンドが高速かもしれない – Bye Bye Moore
日記まとめ
ラズパイで遊んでみた軌跡を以下でまとめてます。