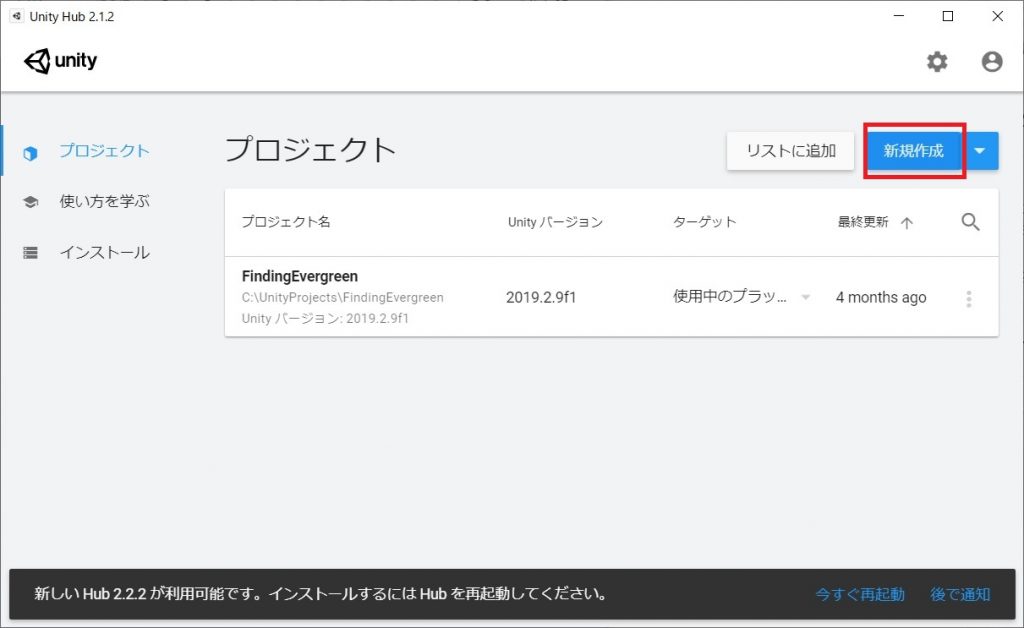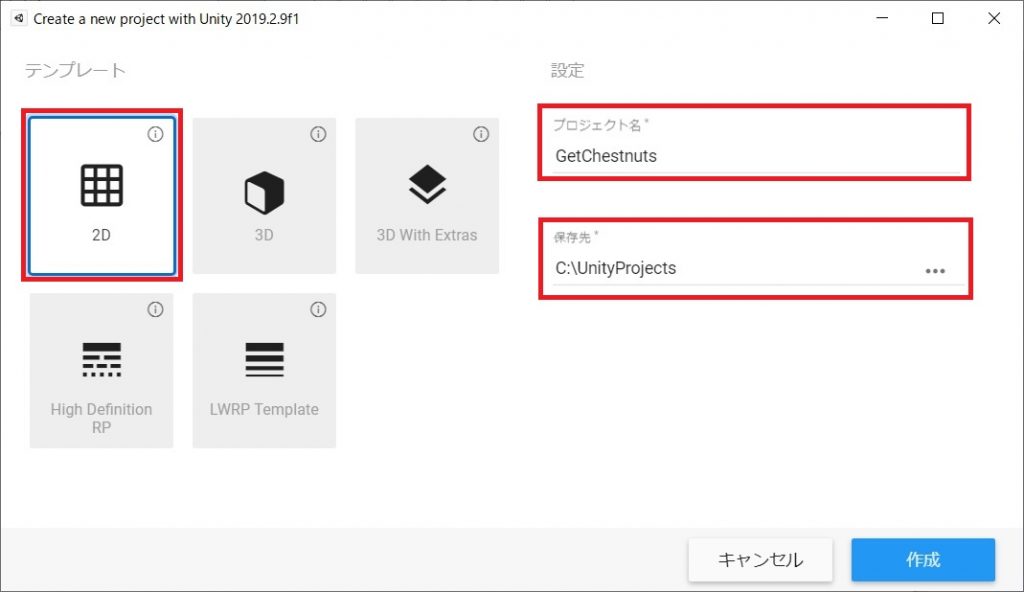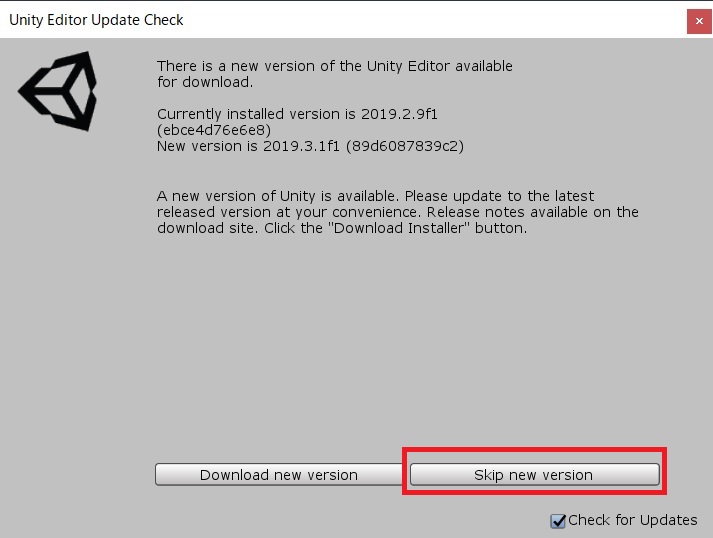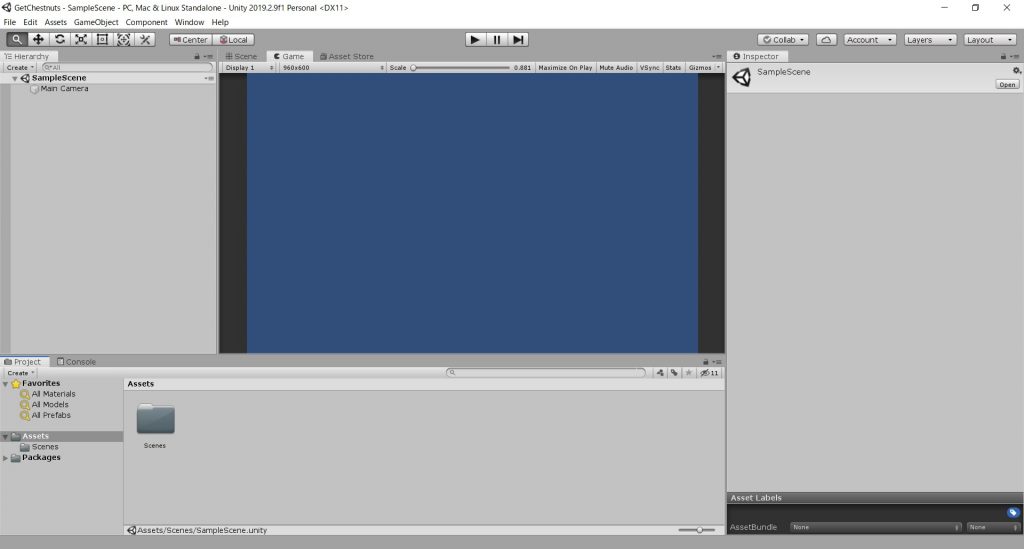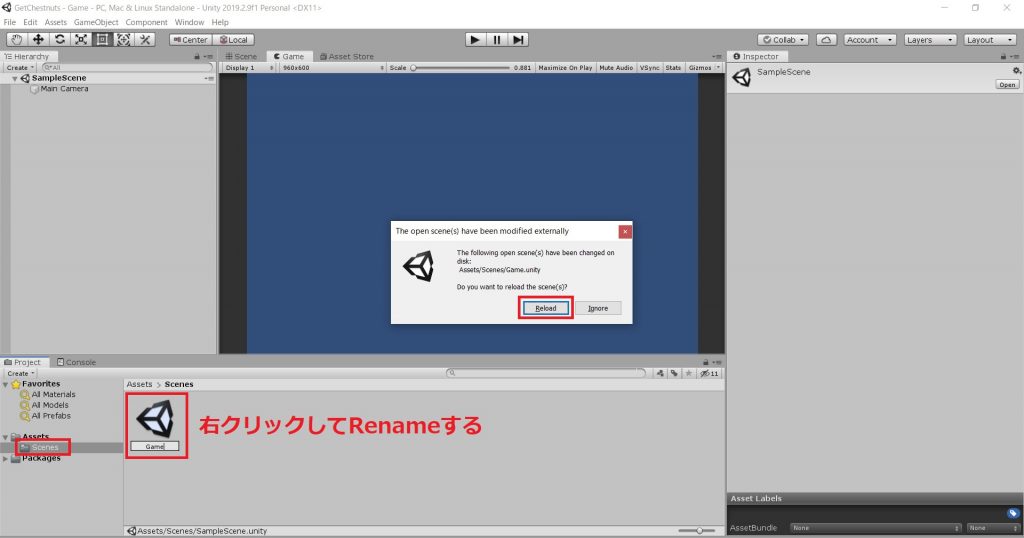UnityのProjectを作成する
前回はUnityをインストールしたので、今回はUnityのプロジェクトを作成してみる。
開発環境
Windows 10
Unity 2019.2.4
Unity Hubを起動して新規にプロジェクトを作成する
まず、前回インストールしたUnity Hubを起動し、新規作成を選択。
以下のような画面になるので、2Dを選択してプロジェクト名と保存先を選択する。今回は栗を集めるゲームにしようと思っているので、プロジェクト名を「GetChestnuts」とした。
前回の投稿から時間が空いてしまったのでUnityのVersionが更新されたらしく、以下のようなメッセージが表示される。Unityは割と頻繁にアップデートされるが多少古くてもゲーム作りには特に支障ないので、今回はインストールしたままのVersionですすめる。というわけで、「Skip new version」を選択する。
少し時間がかかるが、しばらく待つと作成したProjectのゲーム画面が立ち上がる。これでプロジェクトの作成は完了。
Sceneの名前を変更する
UnityはSceneという、拡張子が.unityのファイルごとにゲームの動作をつくり込んでいく。例えばタイトルやゲーム本編、エンディングなどのSceneを作成することで、ゲームに必要に要素を別々に作り込んでいくことができる。
プロジェクト作成後の初期状態で開かれているのは「SampleScene.unity」というシーン。このままゲームを作っていっても良いのだが、Scene名の名前をわかりやすく「Game.unity」に変更してから、ゲームを作っていきたいと思う。
まず画面左下のAssets→Scenesを選択し、「SampleScene」を右クリックしてrenameを選択する。こここで名前を「Game」に変更してEnterを押す。すると以下のように「いま開いているシーンが名前変更されたけどリロードする?」という内容のダイアログが出るので、「Reload」を選択する。
これでSceneの名前変更ができた。
次回は今までつくってきた素材をインポートしてみる。