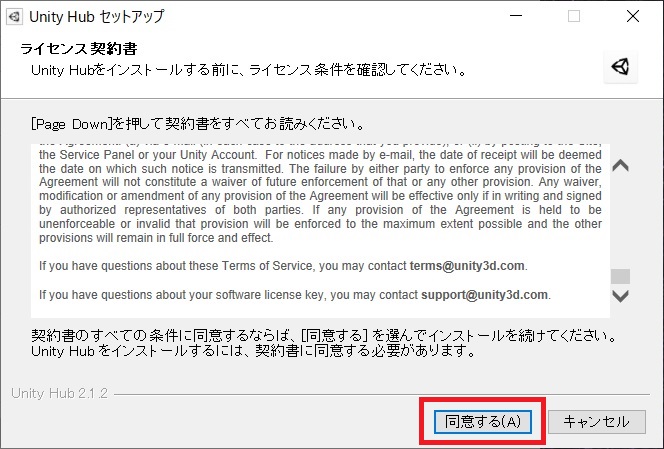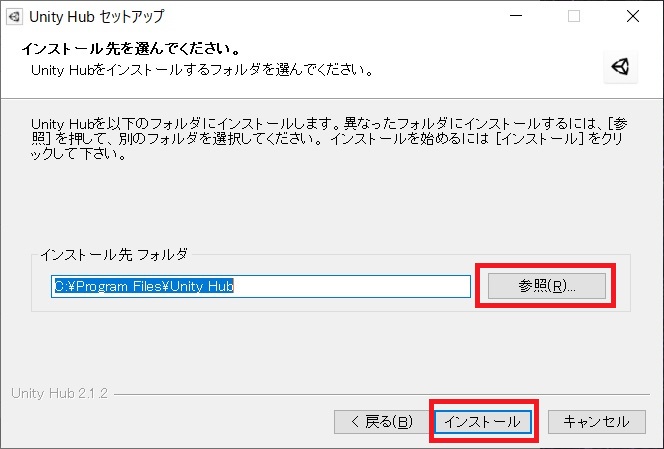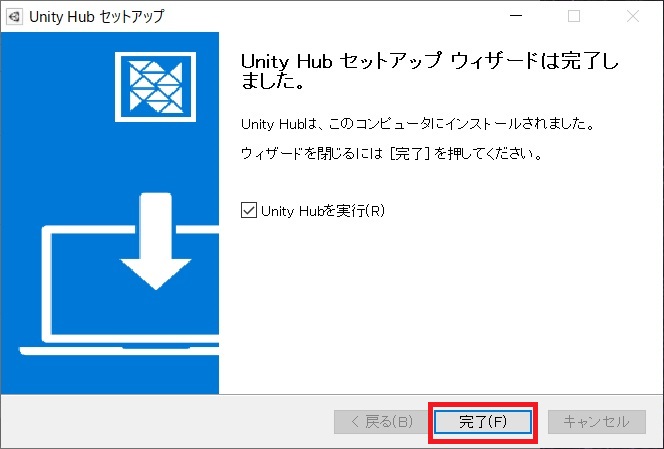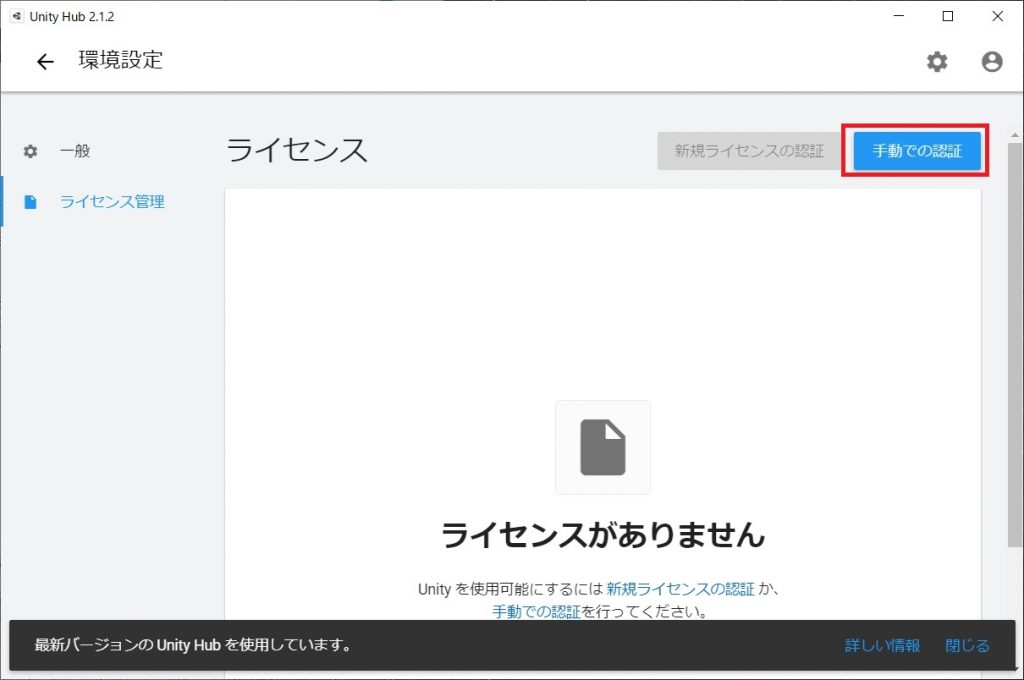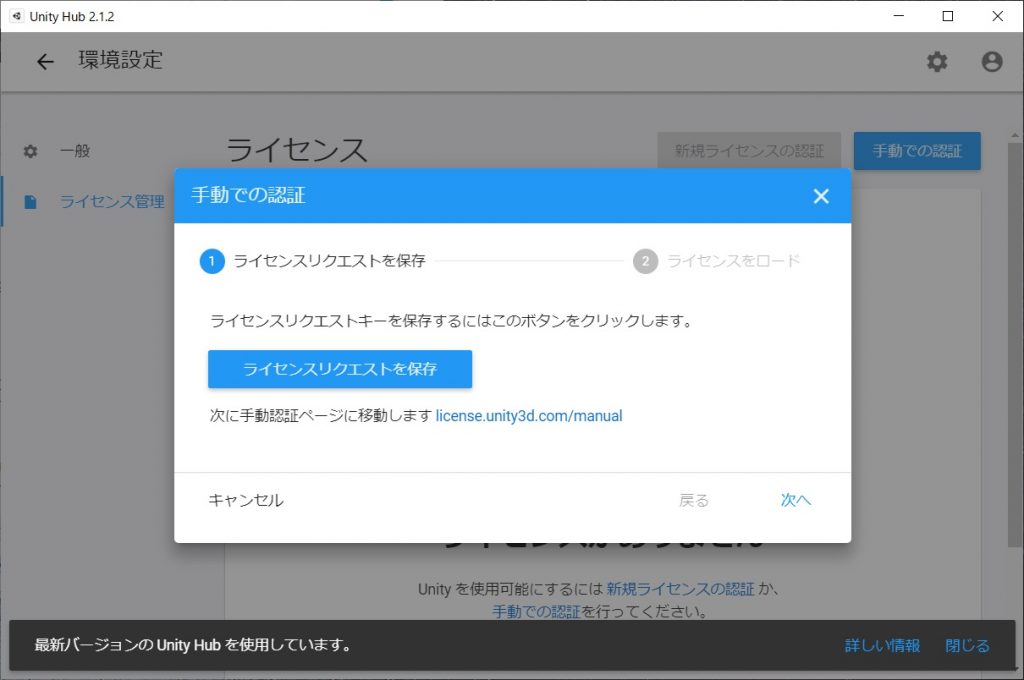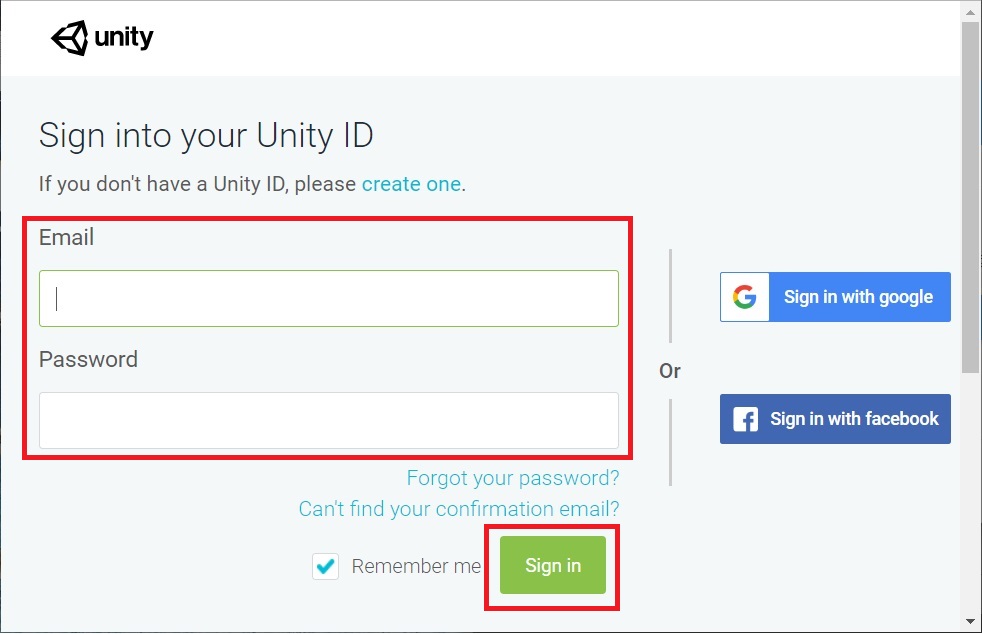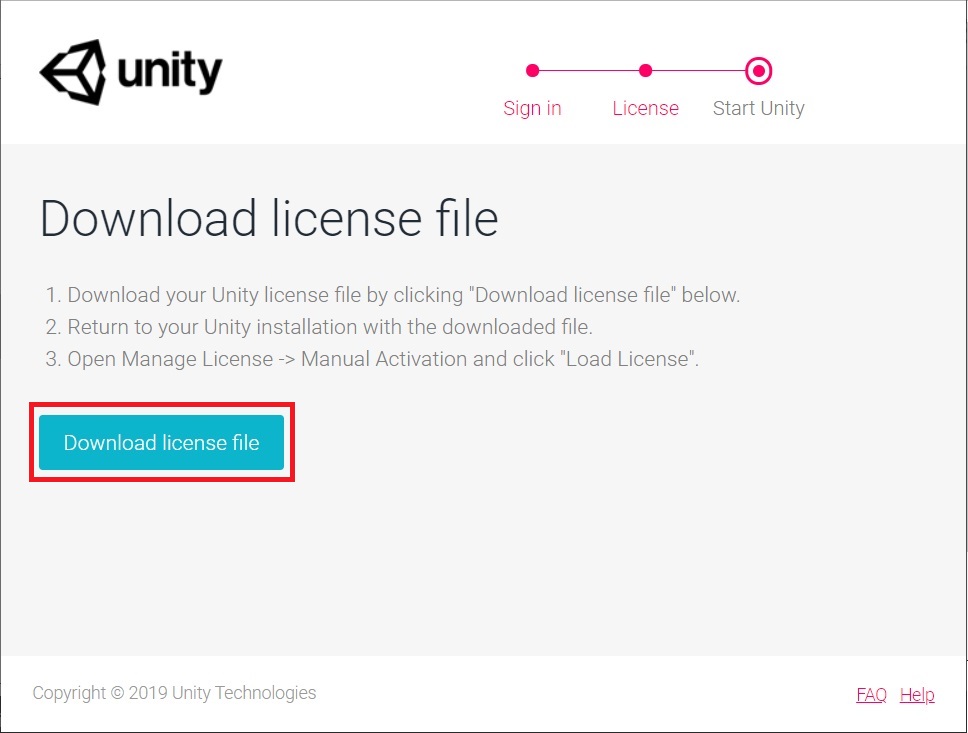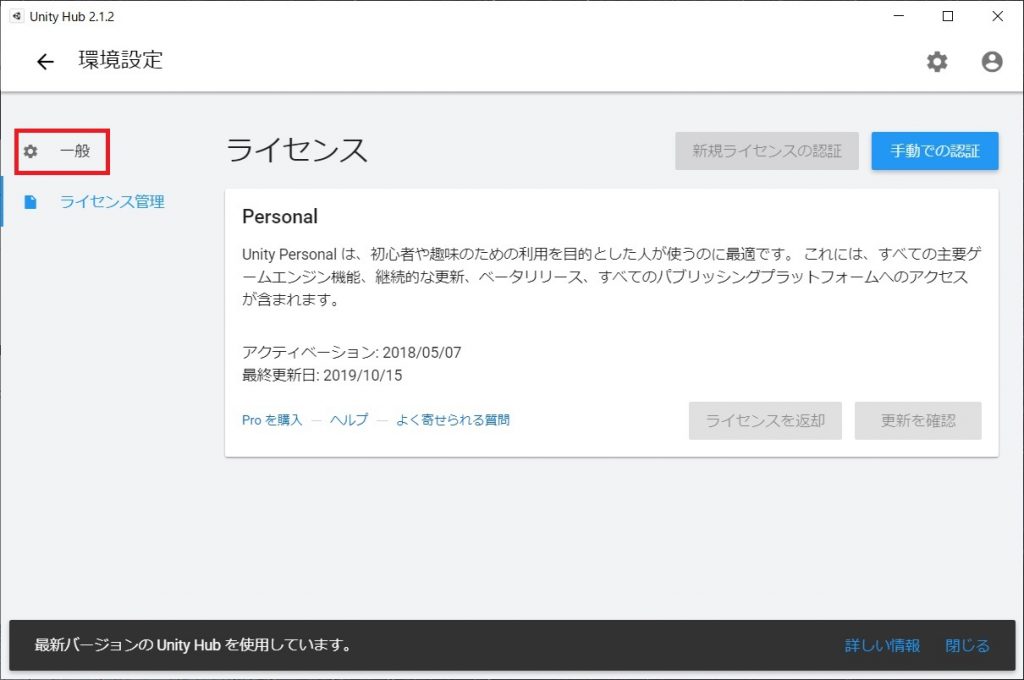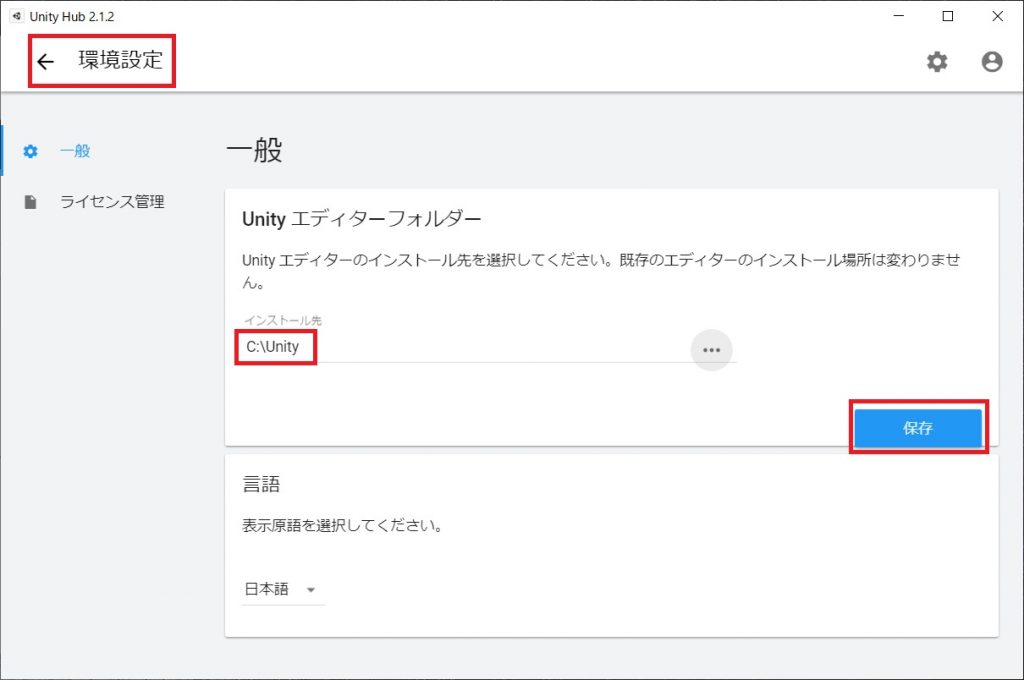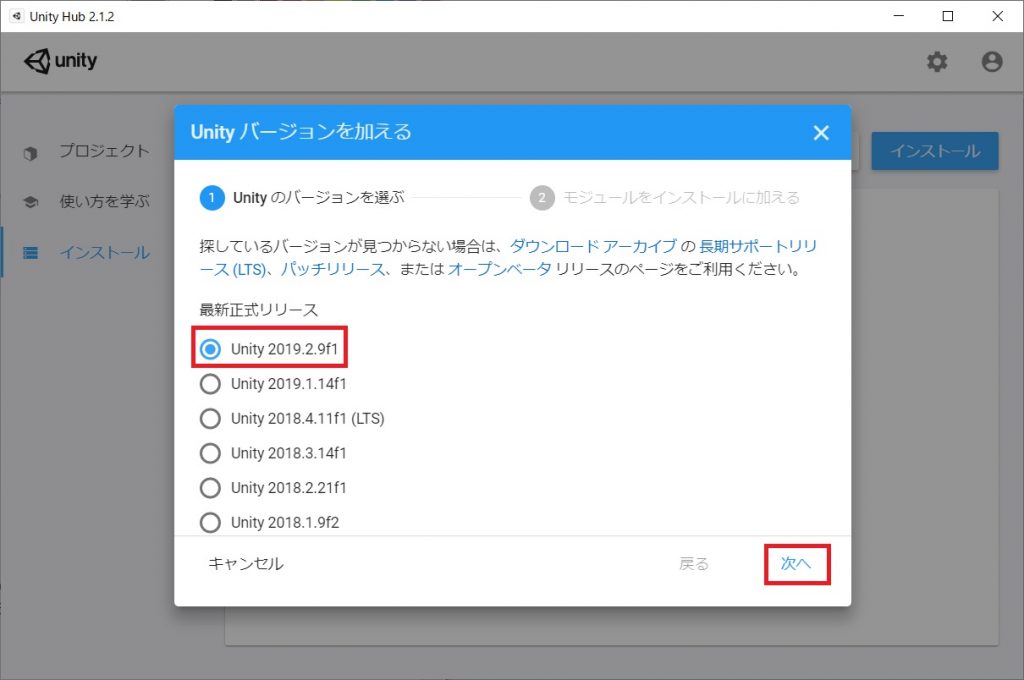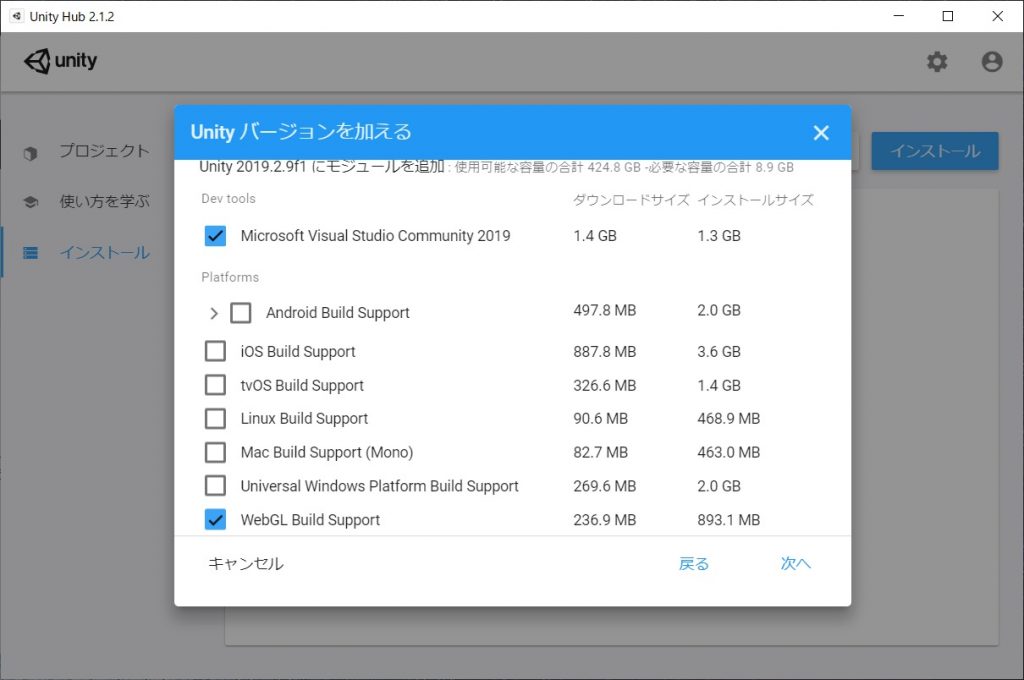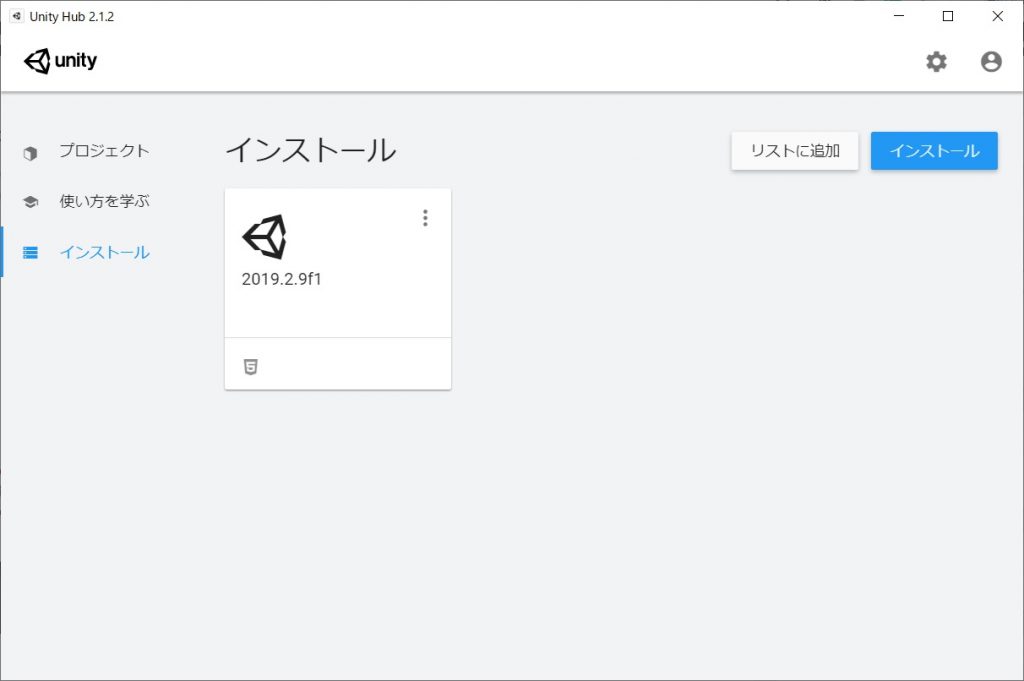Unityの最新版をインストールする
前回まででドット絵を一通り書いてきたので、次はいよいよUnityを触っていく。Unityを使った経験はあるが、今回新しく開発用のノートPCを購入したため、そちらに最新版のUnityをインストールしたい。
最近のUnityは、Unity HubというUnity versionの管理やプロジェクトの管理・作成ができるソフトウェアが用意されている。こちらを使った方が何かと便利なので、今回はUnity Hubを利用してUnity 2019.2.4をインストールする。
開発環境
Windows 10
前提条件
個人で無料プランで使用するケースを想定している。
Unity Hubをインストール
こちらのページの「Unity Hubをダウンロード」をクリックして、Unity Hubをダウンロードする。
ダウンロードした「UnityHubSetup.exe」を実行する。「このアプリがPCに変更を加えることを許可しますか?」と出たら、はいをクリックすればインストール続行できる。(インストールには管理者権限が必要)
まずライセンス契約書が出るので、ざっと目を通して「同意する」をクリック。
次にインストール先を選択する。特にこだわりが無ければ、デフォルトのままクリックすればOK。
するとインストールが始まり、問題なく終われば以下のような画面が出る。これでUnity Hubのインストールは完了。デフォルトで「Unity Hubを実行」にチェックが入っているので、今回はこのまま「完了」をクリックし、引き続きUnityをインストールしていく。
Unity Hubのライセンス認証
Unity Hubが立ち上がると以下のような画面になっている。まずはライセンス認証が必要なので「手動での認証」をクリック。
以下の画面が立ち上がるので、「ライセンスリクエストを保存」をまずクリック。Unity_lic.alfというファイルを保存する。保存場所はどこでも良いが、保存したファイルは後で使うので、保存場所を忘れないように。保存したら「次に手動認証ページに移動します」と書かれている横のリンク(license.unity3d.com/manual)をクリックする。
すると以下の画面がWebブラウザで立ち上がるので、自分のUnityアカウントのe-mailとpasswordを入力してSign Inを行う。アカウントを持っていない人は、create oneからアカウント作成を行う。
sign inしたら以下の画面に切り替わるので、先ほど保存したライセンスリクエストファイルを「Browse」から選択して、Nextをクリックする。
ライセンス選択の画面になるので、趣味の開発の場合はUnity Personal Edition、「I don’t use Unity in a professional capacity.」を選択してNextをクリックする。なお、年間$100,000以上稼いでいる人はライセンス料を支払う必要があるので注意。(日本円で約1000万円。稼いでみたいものだ笑)
これで無事にlicense fileの発行は完了。Download licence fileをクリックして、ライセンスファイル(.ulfのファイル)をダウンロードする。
ダウンロードできたら以下の画面に戻り、「次へ」をクリック。
以下の画面が出るので、先ほどダウンロードしたライセンスファイルを選択し、「確認」をクリック。これでライセンス認証は完了。
Unityのインストール
以下の画面が立ちあがるので、「一般」を選択して、Unityエディターフォルダーを選択する。
ここで選択したフォルダーにUnityをインストールすることになる。今回はCドライブ直下にUnityというフォルダをつくり、ここにインストールすることにした。インストール先を指定したら「保存」をクリック。保存したら左上の「←環境設定」をクリックして、Unity Hubのトップの戻る。
以下のような画面になるので、「インストール」を選択して、右上の「インストール」をクリック。
インストールするUnityのversionを選択できるので、今回は最新版のUnity 2019.2.9f1をインストールする。
次にモジュールを追加するが、自分が動かしたいPlatformを選択する必要がある。最終的にはWebGLでBuildして、自分のサーバーやunity roomにアップロードしてWebブラウザ上で動かすようにしたいと思うので、「WebGL Build Support」を選択して「次へ」へクリックする。AndroidやiOS向けのアプリをつくりたい人は、そちらのモジュールも選択しておくと良いかも。
最後に、Visual Studio 2019 Community Licenseを一読して、チェックをつけて「実行」をクリック。
これでUnityのインストールも完了。
次回からはプロジェクトを作成して、ゲーム製作に取り掛かろうと思う。