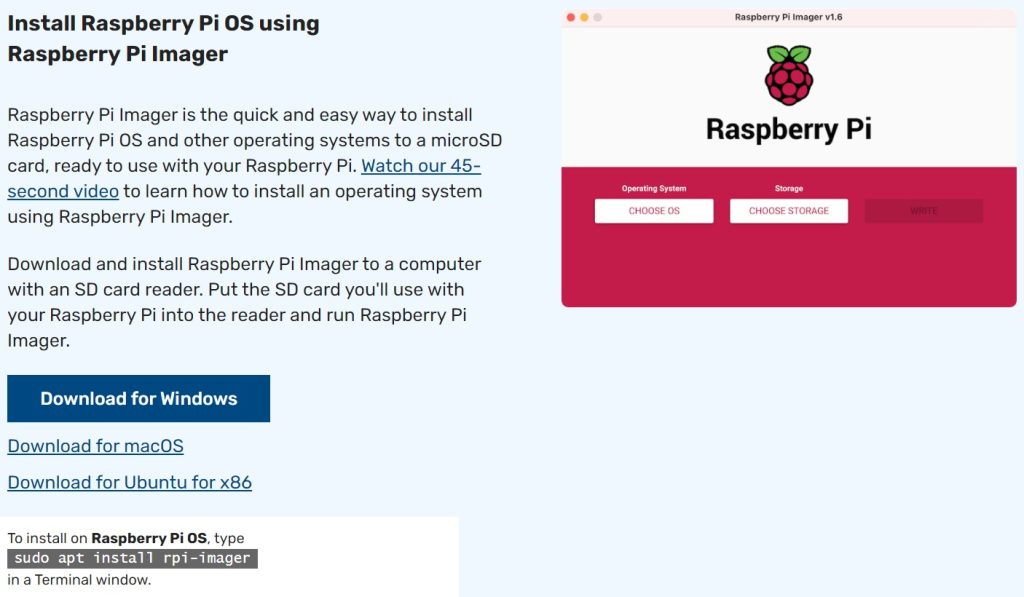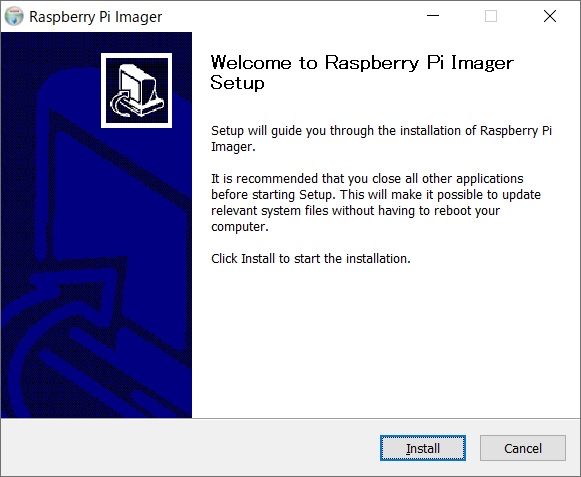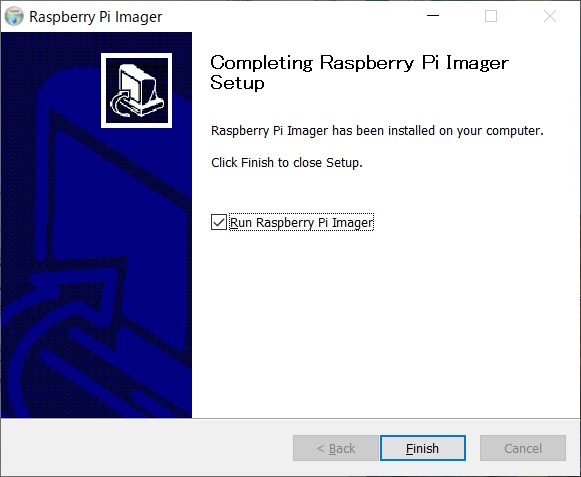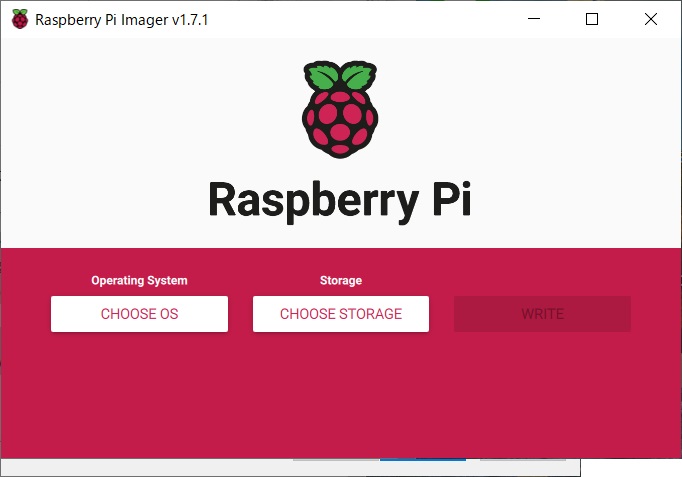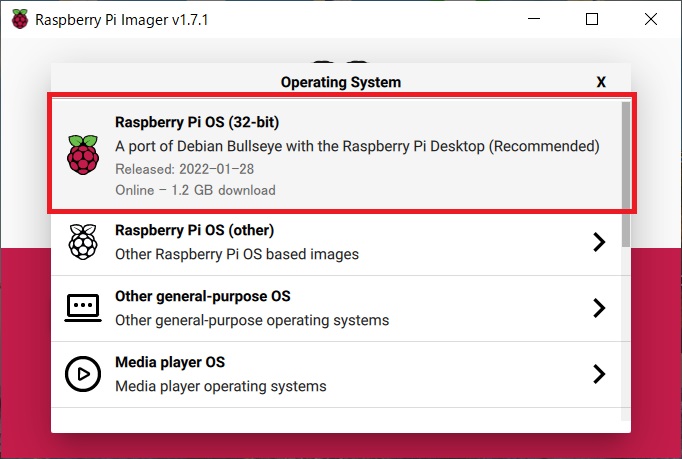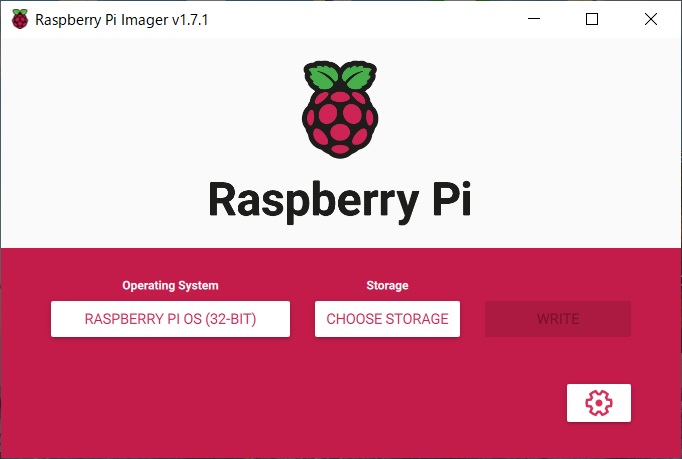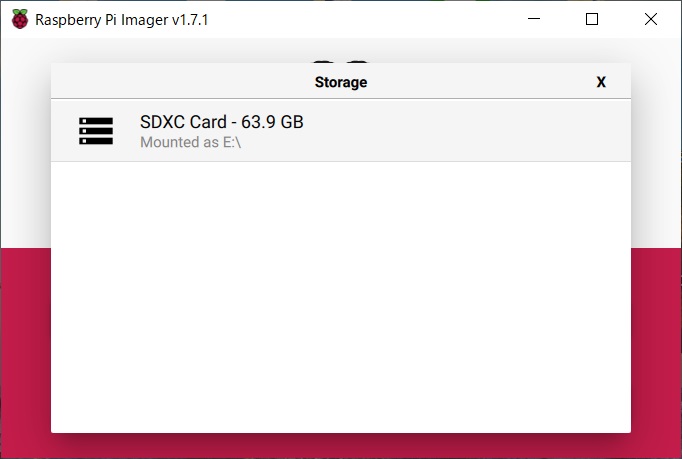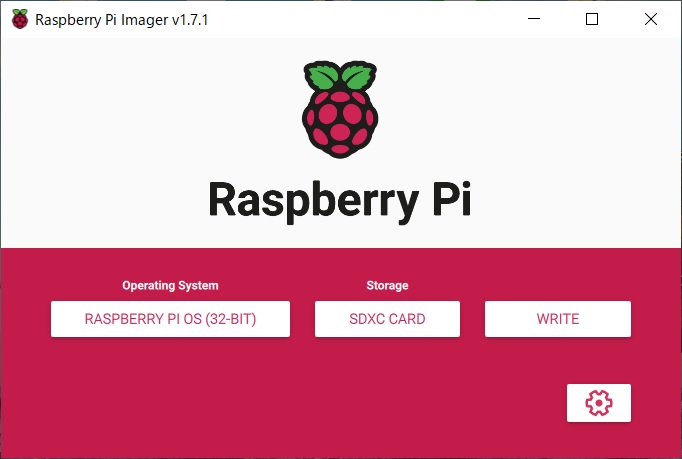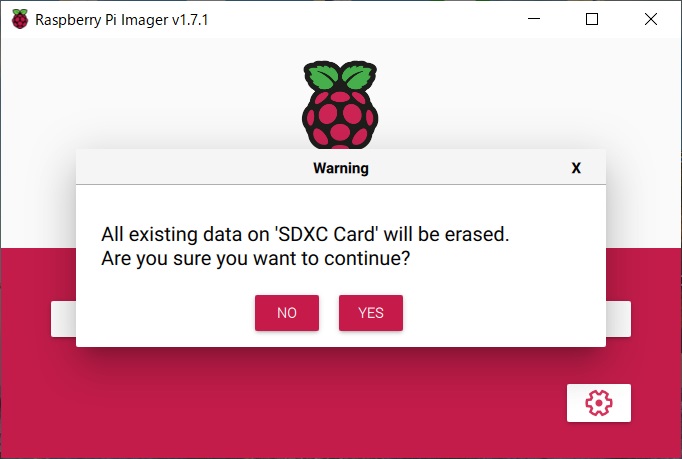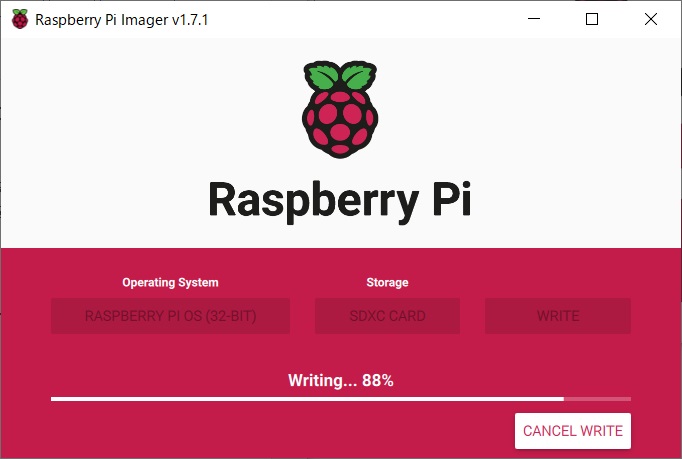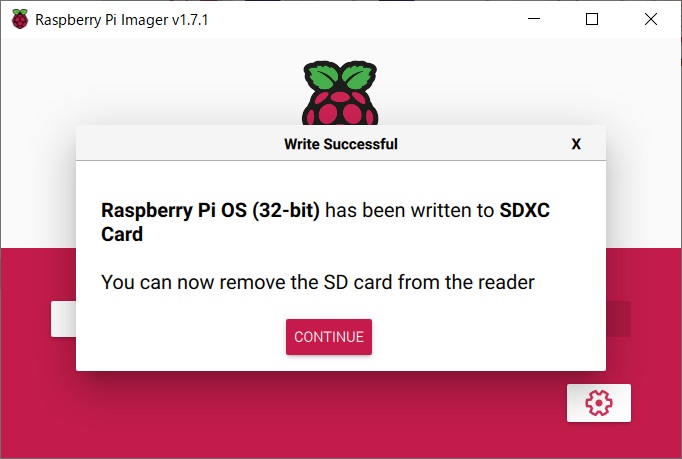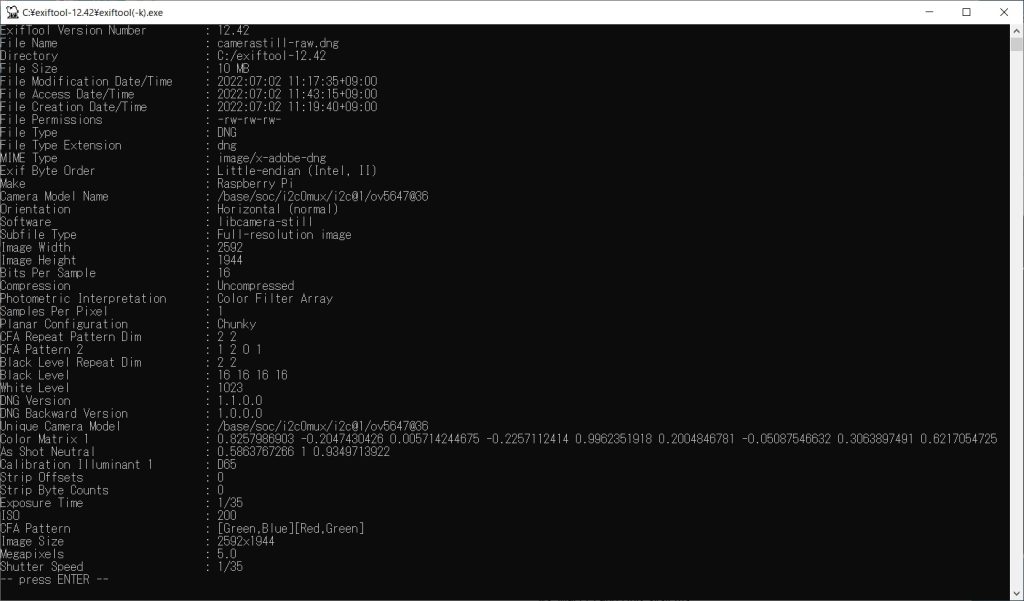micro SDカードにRaspberry Pi OSをインストールする
これまでの日記で書いた通り、今回は以下のTRASKIT Raspberry Pi 4 Model B Starter Kitというキットを購入した。
キットに含まれるmicroSDカードにはNOOBSというインストーラーがデフォルトで入っているらしいのだが、公式ページにも記載がある通り、現在ではRaspberry Pi Imagerというツールの使用が推奨されており、NOOBSの使用は推奨されていない。
ということで、今回はWindows PCからmicroSDカードに、Raspberry Pi Imagerを使ってRaspberry Pi OSをインストールしてみる。
実行環境
PC:Windows 10
SDカード:サンディスク microSD 64GB UHS-I Class10(TRASKIT Raspberry Pi 4 Model B Starter Kitの付属品)
microSDカードにRaspberry Pi OSをインストール
まずは公式サイトからWindows用のRaspberry Pi Imagerをダウンロード。以下の「Donwload for Windows」をクリックすればOK。
ダウンロードしたら、exeファイルを実行すると、インストーラーが立ち上がるのでinstallをクリック。
完了したら「Run Raspberry Pi Imager」にチェックを入れたままFinishにクリックすればImagerが立ち上がる。FinishをクリックしてこのままRaspberry Pi OSをmicroSDカードにインストールする作業に移る。
Raspberry Pi Imagerが立ち上がったら、CHOOSE OSをクリック。
一番上のRaspberry Pi OSが最新版となる。今回はこれをmicroSDカードにインストールするので、クリックする。
するとOSが選択される。ここでPCにImagerを書き込むmicroSDカードを接続する。今回はTRASKIT Raspberry Pi 4 Model B Starter Kitに付属しているmicroSDカードを使うので、カードを接続したら「CHOOSE STORAGE」をクリック。
以下の画面が出たら、書き込みたいmicroSDカードを選択する。なお、初期状態だとNOOBSがインスト―ルされているが、そのまま上書きする。複数のmicroSDカードがPCに接続されている場合は、他のカードも候補に出てくるので間違えないように注意。
これで準備は完了。WRITEをクリックして書き込みを実行する。
以下のように「SDカードのデータが消えますよ」とメッセージが出てくるが、気にせずYESをクリック。
あとはダウンロードが終わるのを待つだけ。PCの環境によると思うが、私の環境では10分以上かかったので気長に待つ。
無事に完了した以下のメッセージが出てくる。ちなみにWindows PCだとインストール完了後にSDカードについて「ディスクのフォーマットが必要です」というようなメッセージが出ることがあるが、これは無視してOK。 ※フォーマットするとSDカードが空になってしまうので
これでmicroSDへのRaspberry Pi OSのインストールは完了。
長くなったのでいったん今回はここで切って、次回はいよいよRaspberry Pi 4の電源を入れて、初期設定を行っていきたい。
日記まとめ
ラズパイで遊んでみた軌跡を以下でまとめてます。