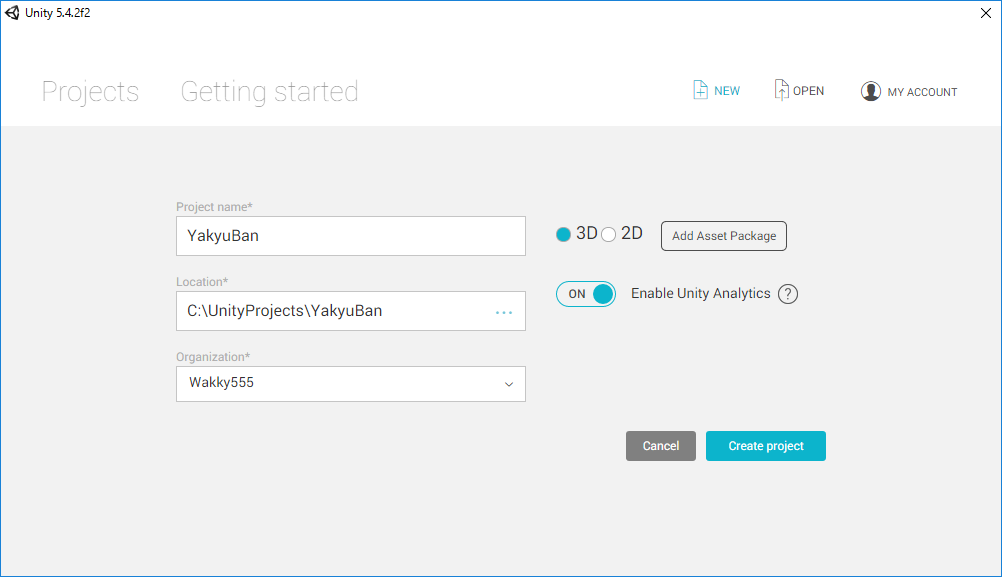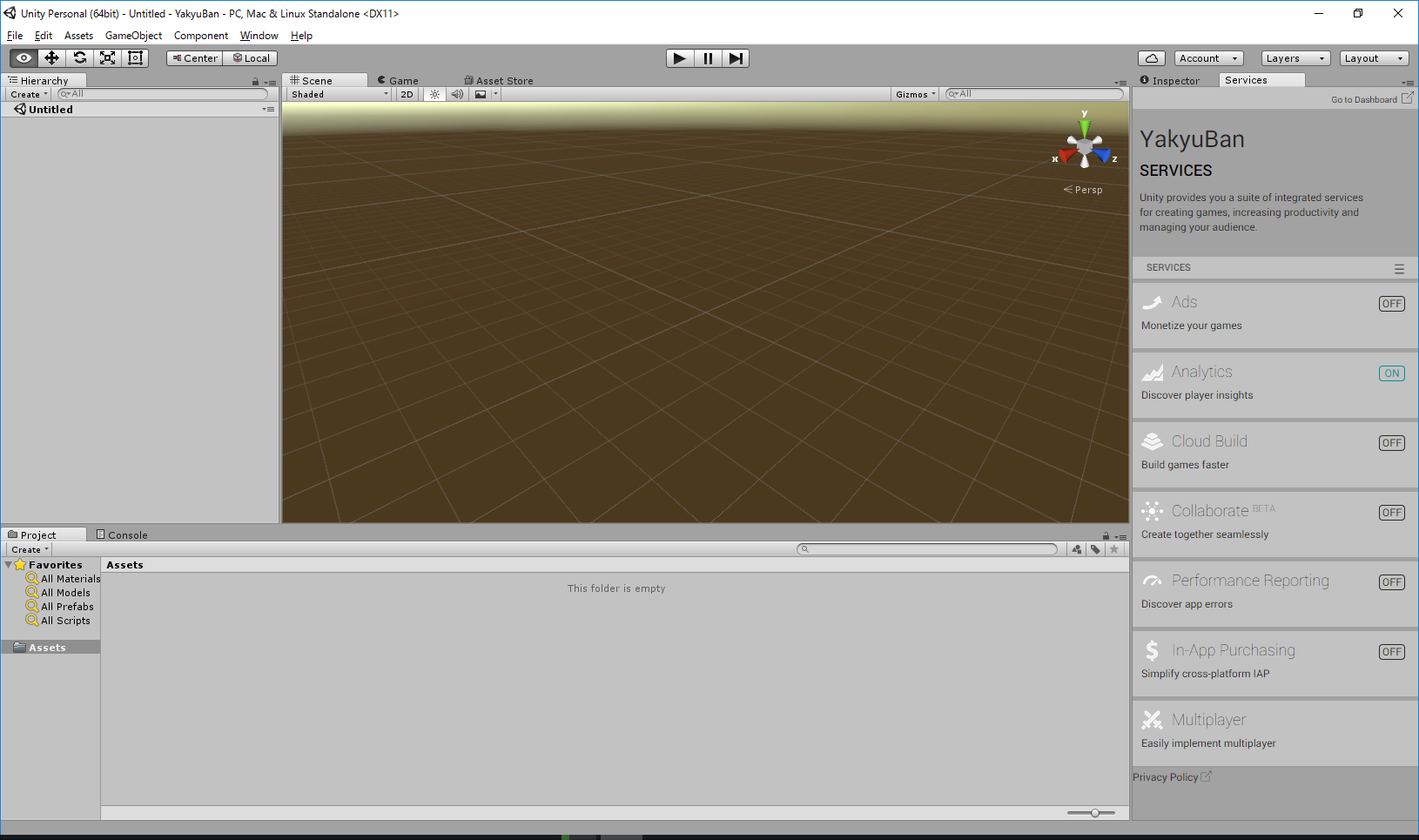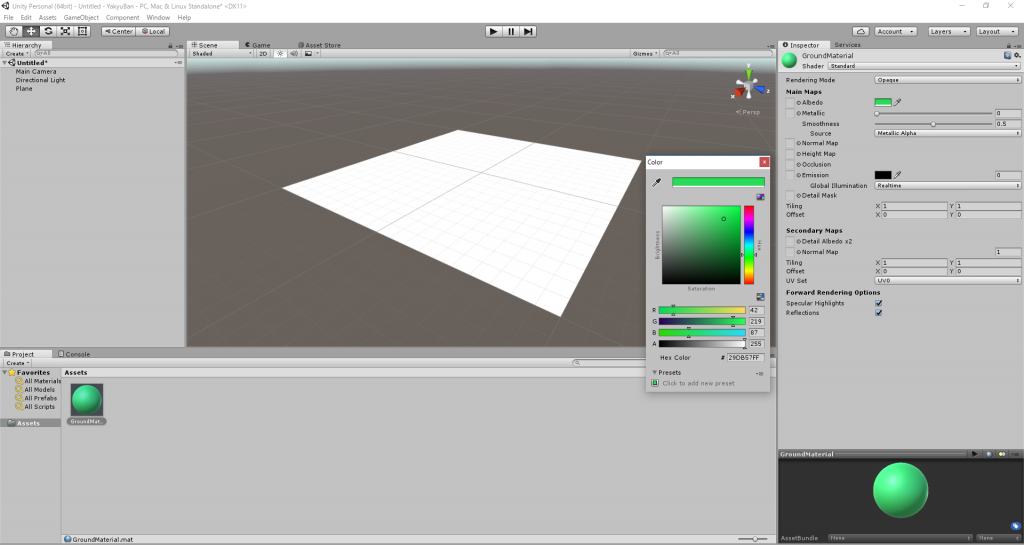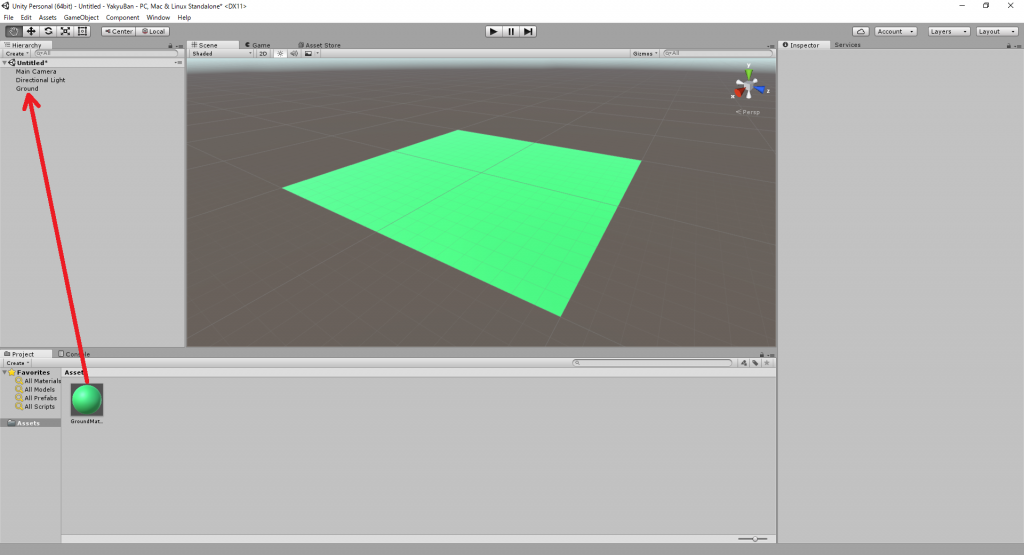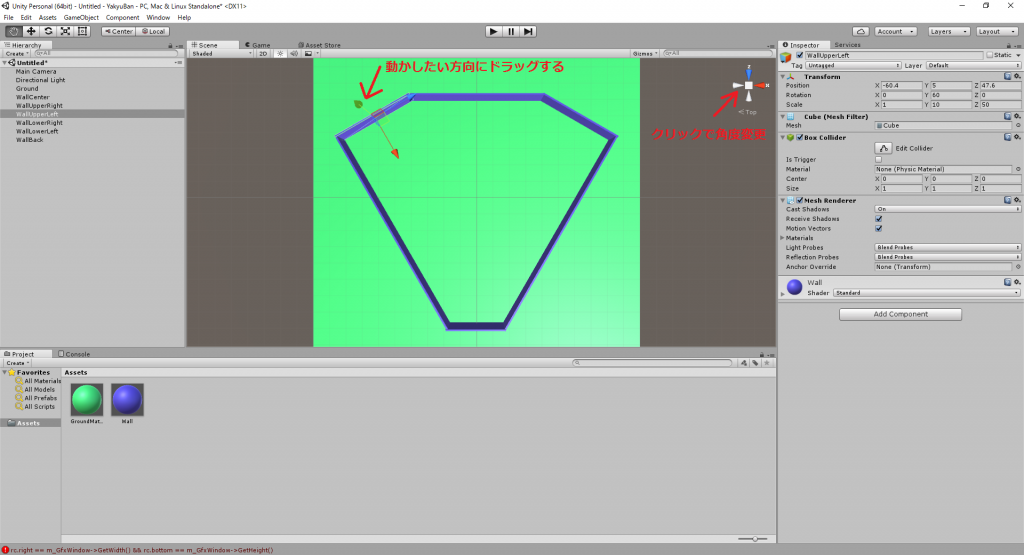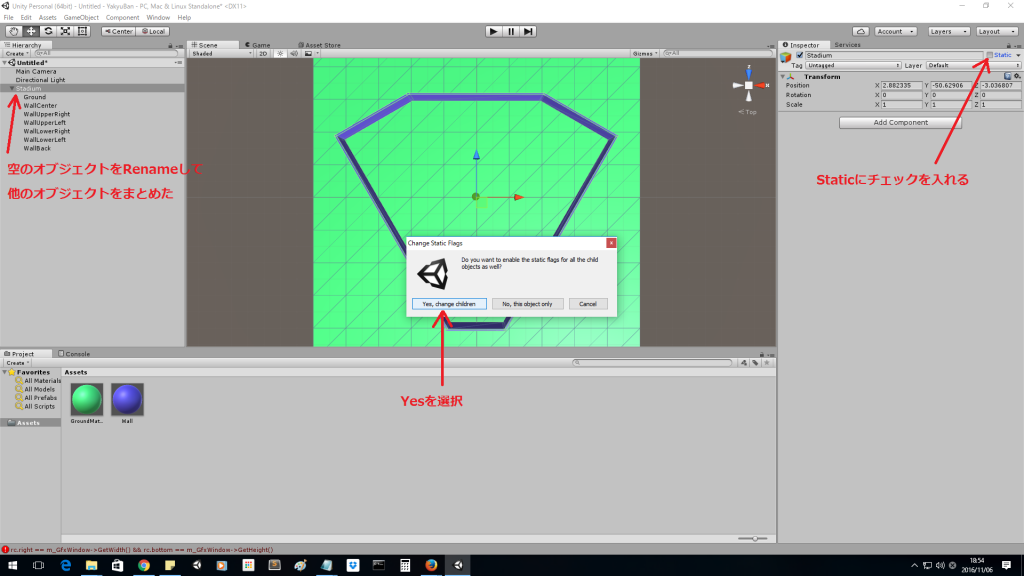(日記のまとめページはこちら:https://wakky.tech/unity-baseball-game/)
前回はUnity 5をインストールした。今回はプロジェクトの作成と、野球盤のオブジェクトの配置を行いたいと思う。公式のチュートリアルを流し読みしつつ進めていくつもり。ここでは、自分に必要な部分の備忘録&自分がやったことの進捗記録的な意味で日記を残していきたい。
プロジェクトの作成
まずUnityを開くと以下の画面が開くので、Create Projectを選択する。
すると以下の画面が出るので、プロジェクト名で、プロジェクトを保存する場所を入れる。
Organizationは、アカウント登録のときに入れたものが出るっぽい。今回は3Dゲームなので、3Dを選択。Unity Analyticsはまだしっかり理解できてないけど、よくあるバグレポートをソフトの開発元に送るようなものではなく、プレイヤーのデータを統計的に集めて作品作りに生かせる仕組みらしい。とりあえずデフォルト通りONにしておく。設定が終わったらCreate projectを押す。これでプロジェクトの作成はOK。
床の配置
まず最初はやっぱり床が必要でしょ、ということでHierarchy → create → 3D object → Planeで床を配置。チュートリアルだと床を複製しているけど、後で野球盤の盤面のテクスチャを張り付けるときに床は1枚の方が都合がいいので、1枚だけ床を配置して引き延ばしてみる。
このままだと作業しづらいので Windows → Inspectorで、オブジェクトの属性を変更するInspectorを表示しておく。Scaleの値を調整すればいいんだけど、Unityの物理エンジンの単位はscale 1あたり1mらしい。野球場を想定すると大体100mちょいあるので(野球盤だけど)、まぁ余裕をもって200m x 200mくらいにしておく。
Positionは全部0にして、床の真ん中が世界の中心になるように。編集後の設定はこんな感じ↓
つぎに床の色を、芝生をイメージして緑にしておく。(そのうちテクスチャとか貼り付けようかな)左下の Priject → Create → Materialを選択し、名前を「GroundMaterial」にする。そしてスポイドのようなボタンを押して、適当に芝生っぽい緑にする。
あとはこれを先ほどのPlane(名前をGroundに変更した)にドラッグアンドドロップすれば緑になる。
壁の配置
Hierarchy → create → 3D object → Cubeで立方体を配置。ここで気づいたんだけど、Cubeのscaleは単位あたり1mだけど、Planeは単位当たり10m x 10mみたい。というわけでPlaneの大きさを20 x 20に修正して、Cubeを高さ(Y方向長さ)10mのフェンスとして、長さを適当に調整しつつ、球場っぽく配置していく。コピーするときは、対象のオブジェクトを右クリックでCopy&Pasteするか、Duplicateを選択する。
名前も位置がわかりやすいように適当に変更。先ほどと同じ要領でMaterialをつくり、壁にも色をつける。角度はRotationで適当に調整。Objectを動かすときは、動かしたい方向の座標の矢印をドラッグして引っ張るとやりやすい。また、見る角度を変えるとき、右上の座標軸をクリックすると、対応した角度に動いてくれる。こんな感じでスタジアムっぽい形をつくった↓
最後に、チュートリアルにならって空のObjectをつくってStadiumという名前に変更し、作成したオブジェクトを入れて見やすくする。また、属性をStaticにする。
最後に File → Save sceneでシーンを保存する。名前は「Stadium」にしておいた。次回は、バットを配置して、Scriptでスイングする処理を追加するつもり。