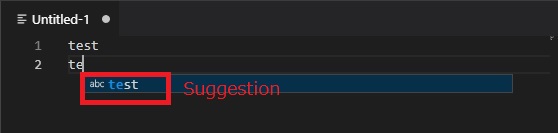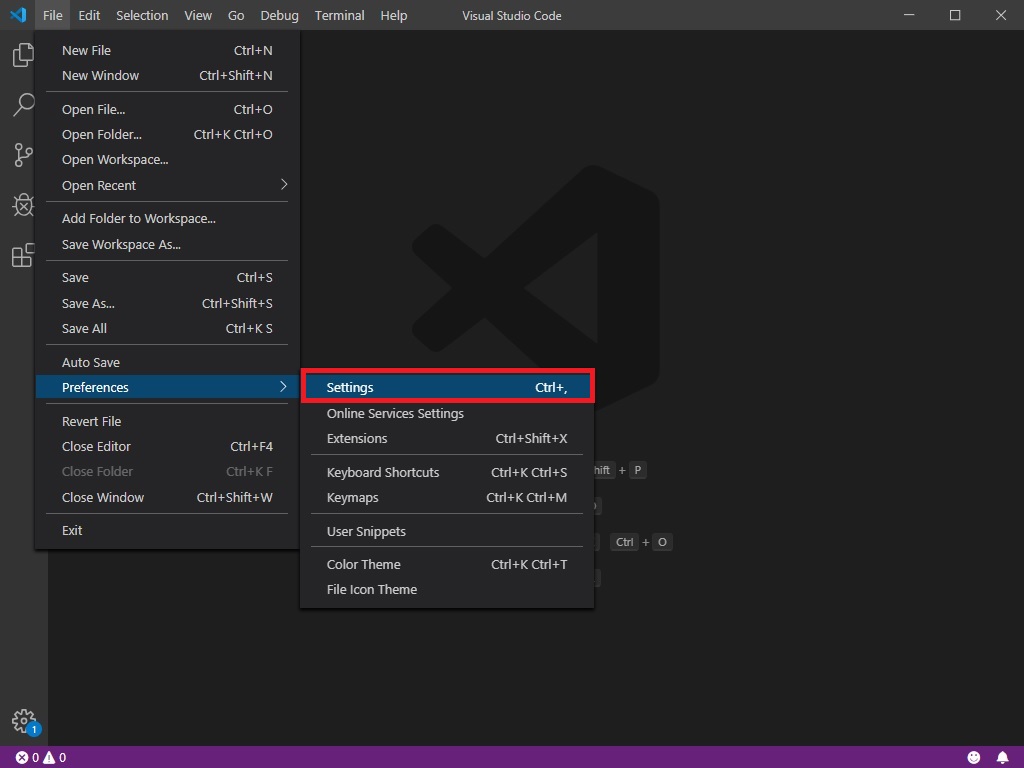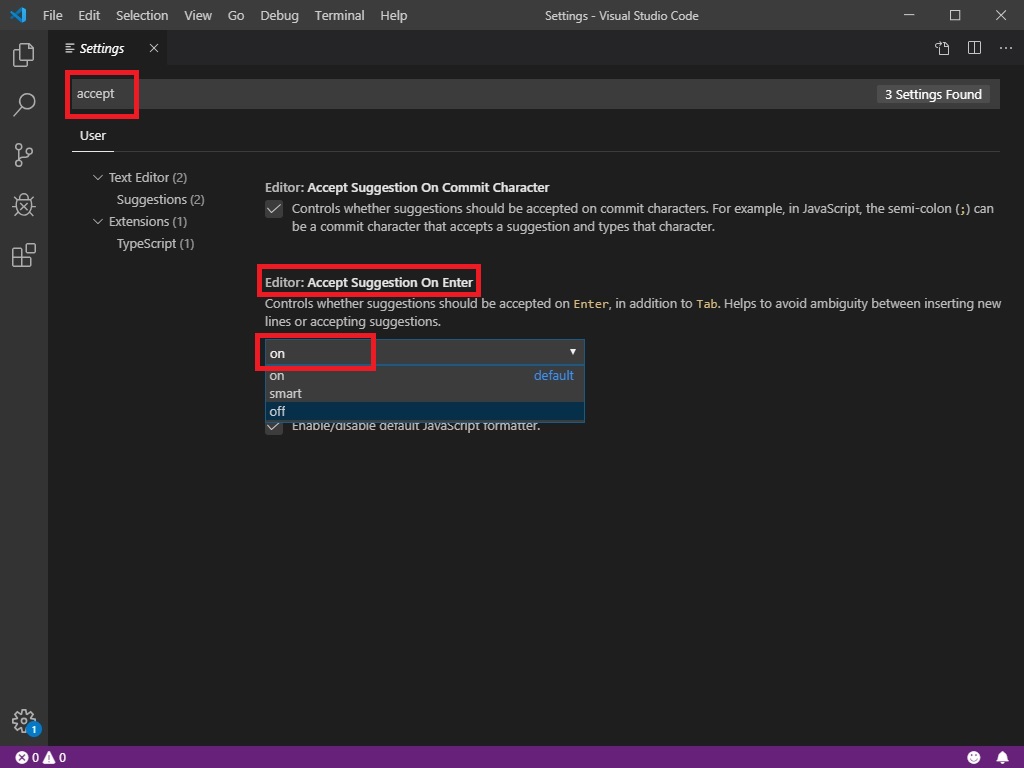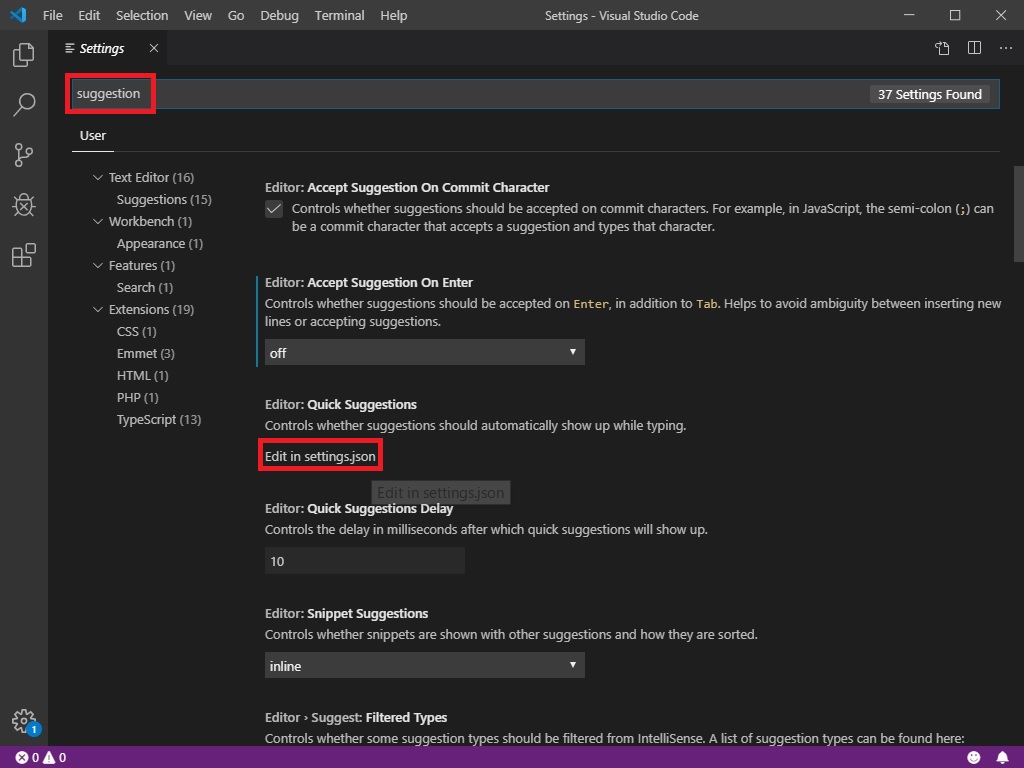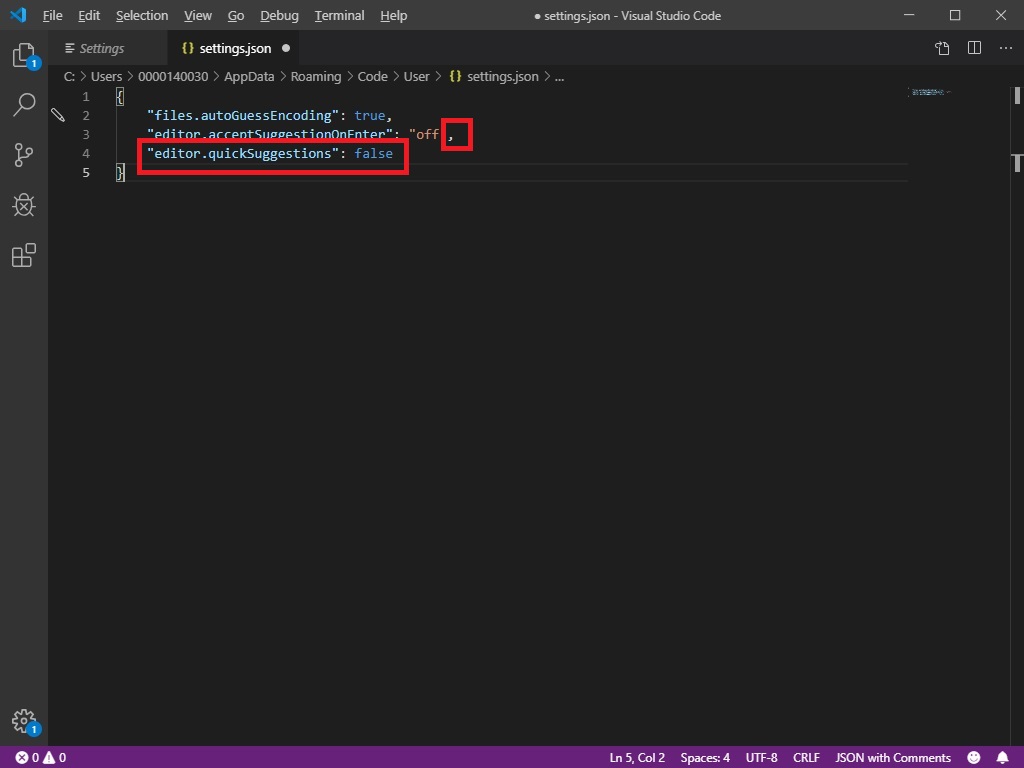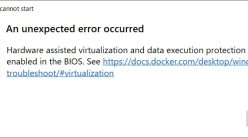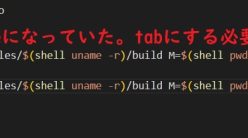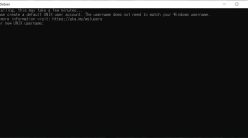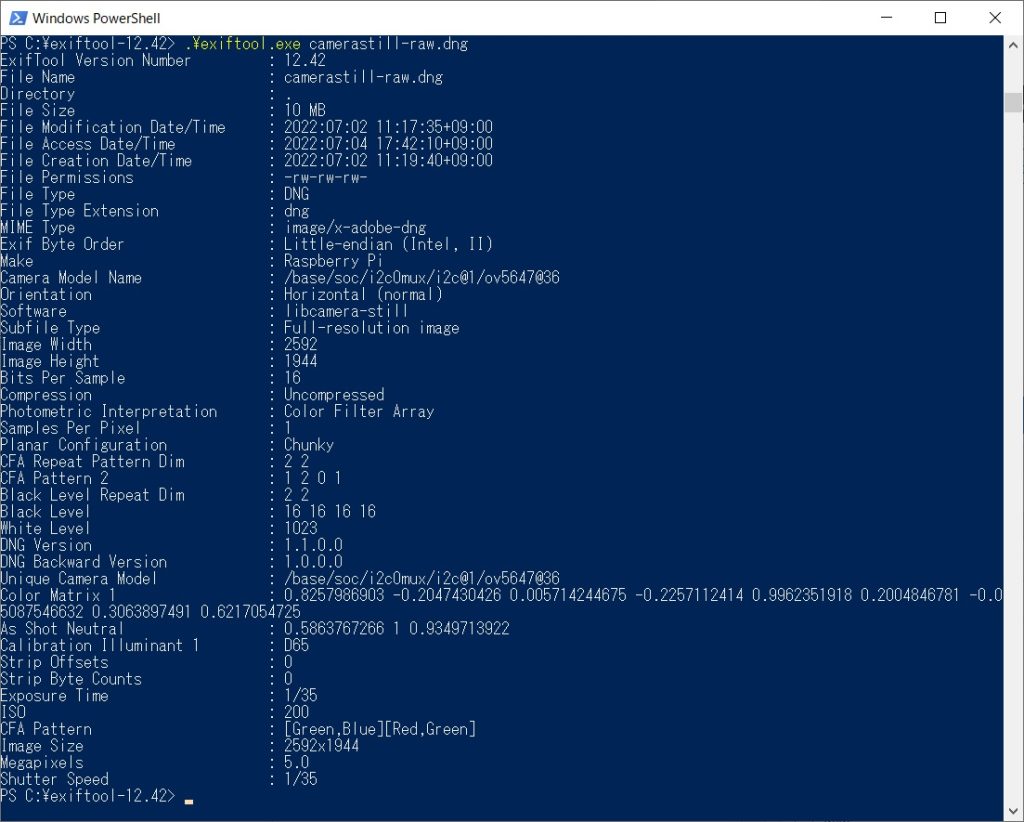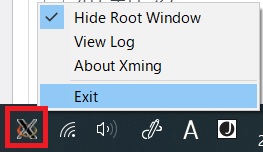Visual Studio Codeの予測変換をOFFにしたい
Visual Studio Codeは、自動的にコードの中で使われているワードを予測変換(Suggestion)してくれる機能がある。Suggestionにワードが表示された状態でEnterを押すと、そのワードが入力される。
この機能は便利だが、たまにうっとおしく感じることもある。今回はこの機能をOFFにする方法をメモしておく。
環境
Windows 10
Visual Studio Code (Version 1.37.1)
Enterを押してもSuggestされたワードが入力されないようにする
まず、Suggestionが表示された状態でEnterを押しても、ワードが入力されないようにする方法を紹介する。
始めに、File → Preferences → Settingsを選択する。
Settings画面が開いたら、検索タブで「accept」と入れると「Accept Suggestion On Enter」という項目が出てくるので、この項目をoffにする。
これで、Suggestionが表示された状態でEnterを押しても、Suggestされたワードは入力されなくなる。
ただし、この状態だとSuggestion自体は表示されてしまう。Suggestion自体を表示しないようにする場合は、次の項目の方法で設定を行う。
そもそもSuggestionを表示しないようにする
さきほどと同様に、File → Preferences → Settingsを選択する。検索タブで「suggestion」などと入れると「Quick Suggestions」という項目が表示されるので、「Edit in settings.json」をクリックする。
すると以下のようにsettings.jsonファイルが開くので、最後の行に「”editor.quickSuggestions”: false」を追加する。前の行にコンマ(,)を入れるのも忘れずに。
あとは変更したsettings.jsonを保存すれば、設定は完了。この設定をしておけば、Suggestionは表示されない。
今後も、VS Codeのカスタマイズ方法を積極的にメモしていきたい。