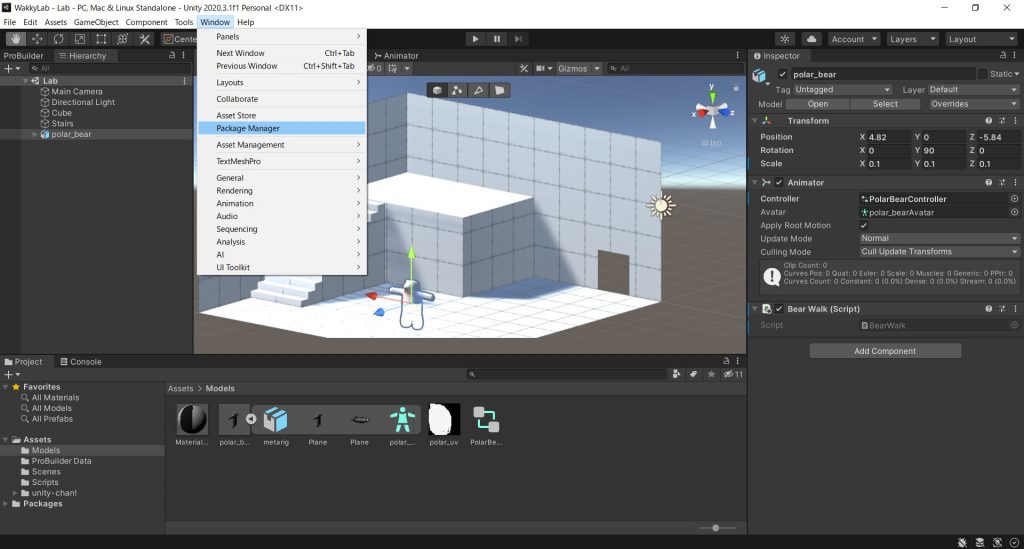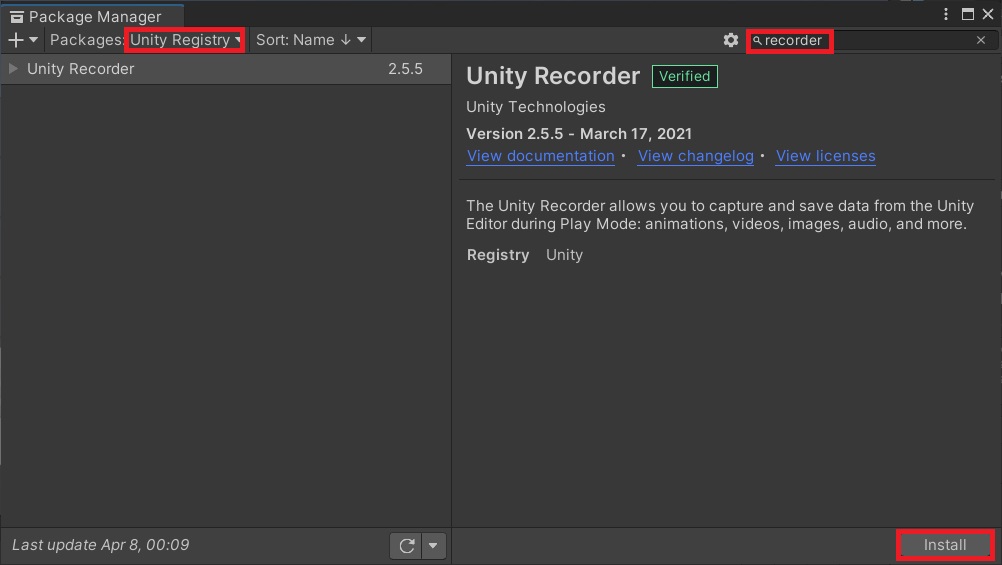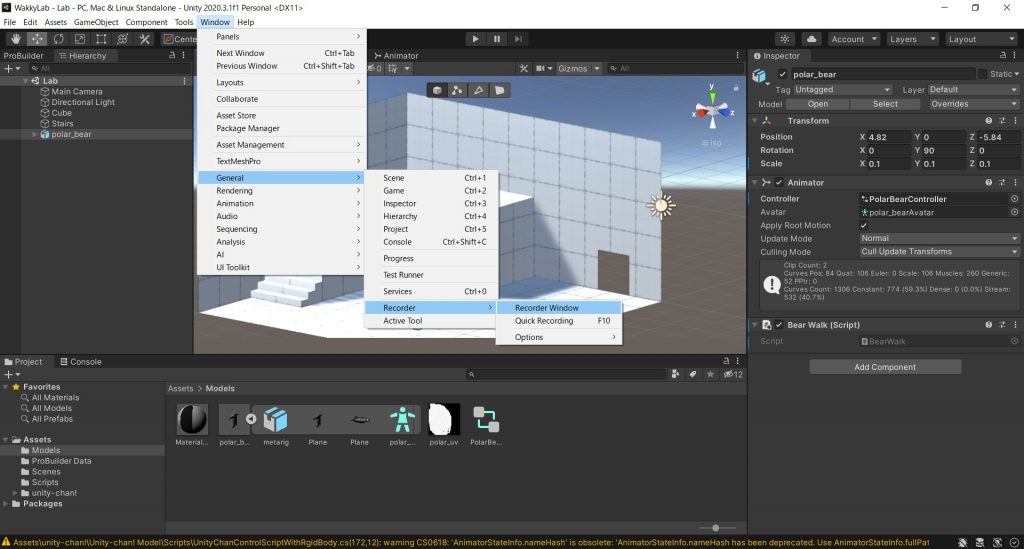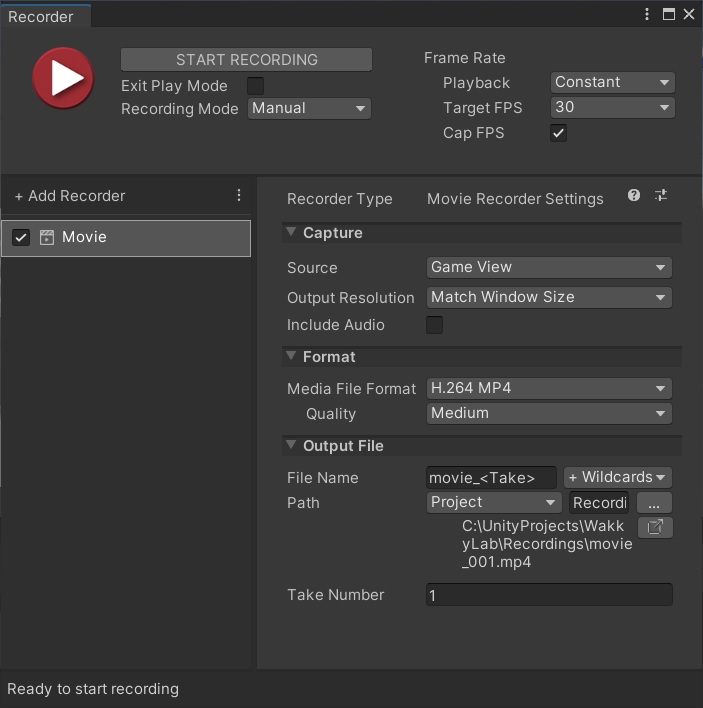Unityの実行画面を動画で撮影する
前回はシロクマのモデルをAnimator Controllerで動かしたが、この時の動画はUnity Recorderというアセットを利用して撮影している。
BlenderでモデリングしたシロクマがやっとUnityで歩いた。すぐできるかと思ったけどエクスポートのお作法とかテクスチャの貼り方とかAnimatorの設定とか思ったより色々あって時間かかった…。さて寝るか pic.twitter.com/Ep7ILOS5dw
— Wakky (@wakky_free) April 7, 2021
今回はUnity 2020.3.a.f1でこのUnity Recorderをimportして録画するまでをメモしておく。Unity Recorderが使えるとTwitterなどで進捗をアップするときに便利。
開発環境
Windows 10
Unity 2020.3.1.f1(LTS)
Unity Recorderをinstallする
まずはUnity Recorderをinstallする。まずはWindow → Package Managerを開く。
Package Managerが開いたら、Packagesを「Unity Registry」に切り替え、検索タブから「recorder」と入れたらUnity Recorderが出てくるはず。あとは右下のボタンからDownload&Installすればインストールは完了。
Unity Recorderで録画する
インストール完了すると、Window → GeneralにRecorderが出現するので、Recorder Windowを開く。
動画を撮る場合はAdd RecorderでMovieを追加して、右側で動画の設定をする。ゲーム実行画面を録画したければ、SourceはGame Viewにしておく。あとは適当に画面の解像度やファイルのフォーマット、画質や保存先(Pathの部分)などを選んでSTART RECORDINGを押す。
すると、録画が開始されると同時にゲームもRunするので、撮影したい内容の操作を行う。終わったら、ゲームを終了するか、STOP RECORDINGをクリックすれば撮影が完了する。動画はPathで指定したディレクトリに、File Nameで指定したファイル名で保存される。