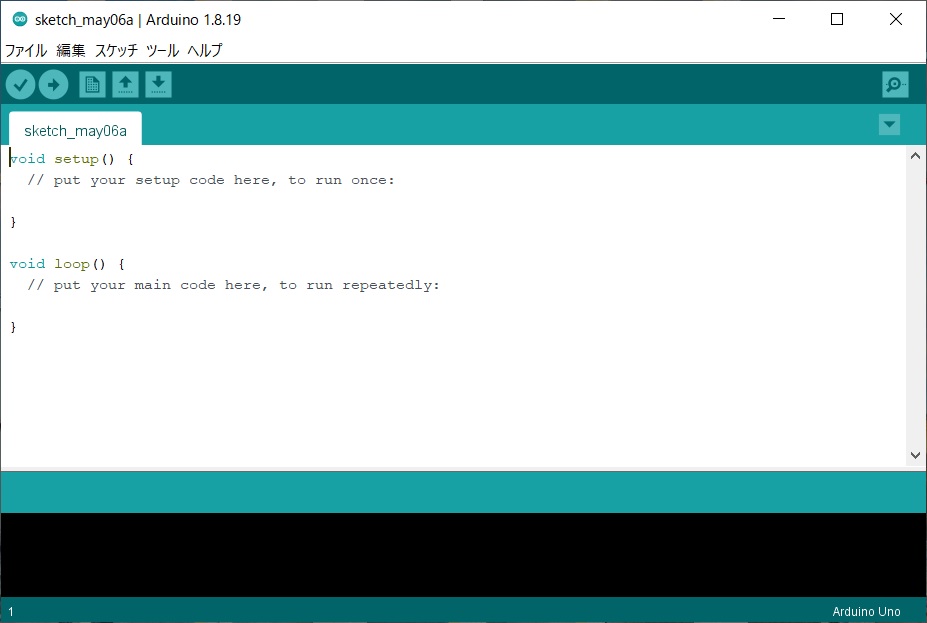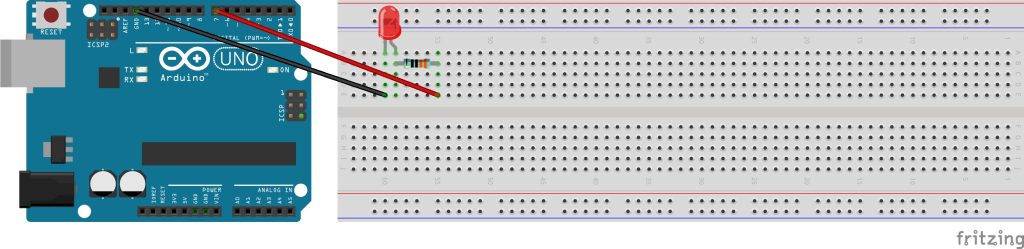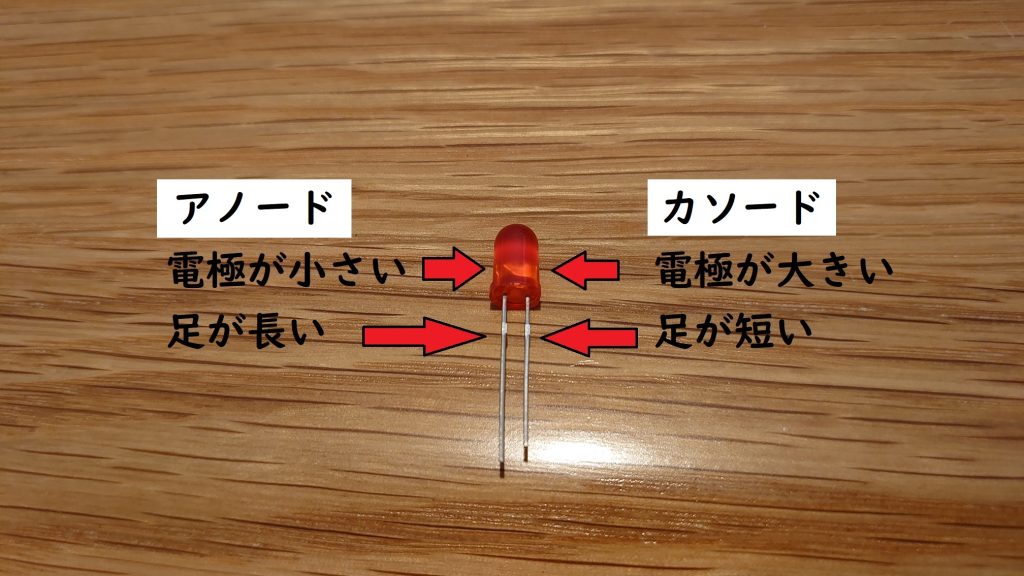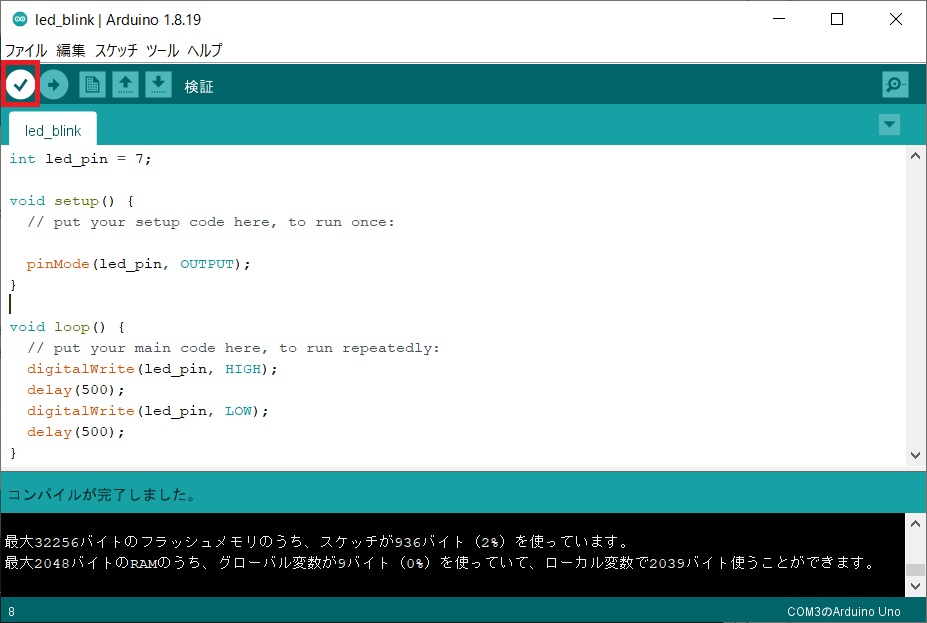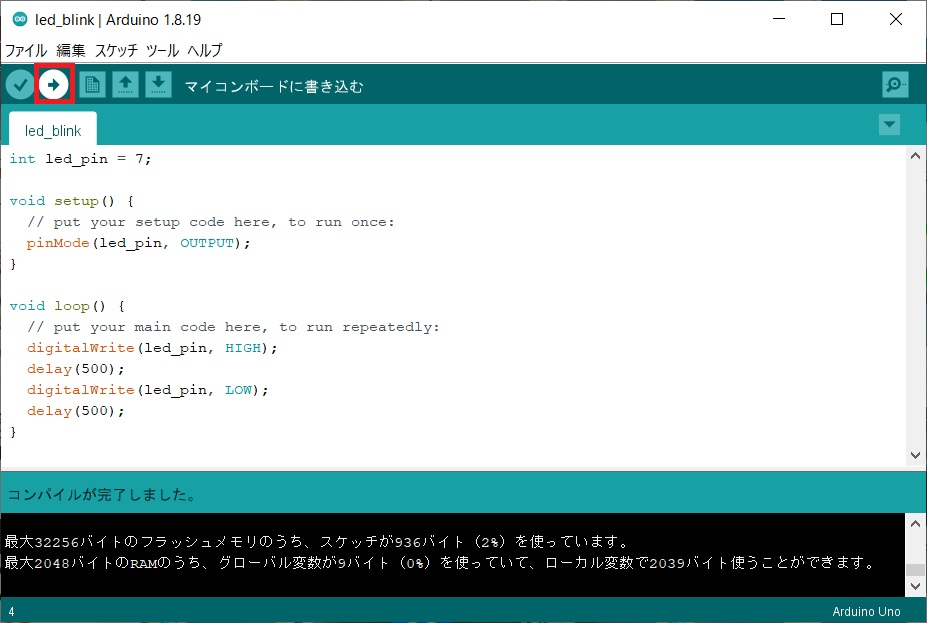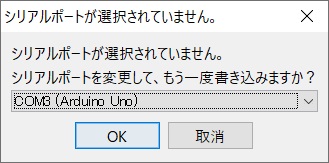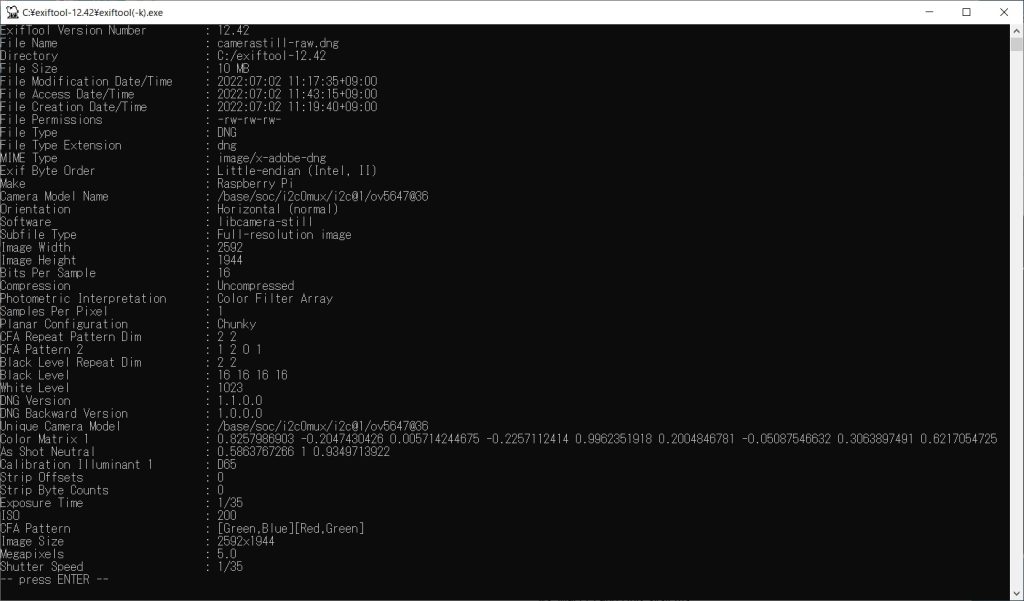Arduino Uno Rev.3を買ったのでLチカ(LED点滅)させてみる
まだまだRaspberry Pi 4 Model Bの日記も書いているところだが、GW中にArduinoも触ってみたいと思っていた。ということで、Arduinoにも色々種類があるが、今回はエントリーモデルとしてよく使われているArduino Uno Rev.3を購入した。
こちらが現物の写真。エメラルド色のレジストが美しい。
今回はまずArduino IDEをインストールして、Lチカ(LED点滅)のプログラムを実行してみたいと思う。
開発環境
Arduino Uno R3
Windows 10(開発用PC)
Arduino IDE 1.8.19
Arduino IDEをインストールする
Arduinoの開発環境としてはPCにインストールして使うIDEと、ブラウザ上で開発ができるWeb Editorがあるが、今回はまずIDEをインストールして使ってみる。
以下の公式サイトから最新版のArduino IDE(ブログを書いている時点ではver 1.8.19)のインストーラーをダウンロードする。私はWindows10のpcを使っているので、「Windows Win 7 and newer」を選んでダウンロードした。
ダウンロードした.exeファイルを起動して、特に設定はいじらずNextをクリックしていきinstallして完了。試しにインストールしたIDEを起動してみると、無事に立ち上がった。
ブレッドボードに回路をつくる
プログラムを実行する前に、ブレッドボードでLチカのための回路をつくる。ベタな回路なので特に詳細は説明しないが、GPIOの7ピンをLEDと接続した。また、LEDに接続する抵抗は33oΩにした。
ラズパイの時にも書いたが、LEDには極性があるので向きを間違えないように注意。上の回路だとカソードをGND側、アノードを9pin側に繋ぐ。
以下が実際に繋いでみた写真。これで準備完了。ちなみに上の図の回路とLEDの色が違うが、単純に間違えただけなので気にしないでください笑
Lチカのプログラムを書いて実行する
ArduinoはArduiono Languateと呼ばれる独自の言語でプログラミングするが、実態はC\C++と同じだと考えて良さそう。setupの中のコードが起動時に一度だけ実行されて、loopの中のコードが繰り返し実行される。
今回は以下のようなコードを書いた。
int led_pin = 7; void setup() { // put your setup code here, to run once: pinMode(led_pin, OUTPUT); } void loop() { // put your main code here, to run repeatedly: digitalWrite(led_pin, HIGH); delay(500); digitalWrite(led_pin, LOW); delay(500); }
GPIO 7を0.5秒(500m秒)ごとにHIGH/LOW繰り返すことでLEDを点滅させている。
コードは「ファイル」→「名前を付けて保存」を選んでled_blinkという名前で保存。下の画像のボタンを押すとコンパイルが実行される。問題なければ「コンパイルが完了しました。」と表示される。
あとは、PCとAuduinoをUSBケーブルで接続した状態で以下のボタンから書き込みを実行すればOK。
最初の実行だからか「シリアルポートが選択されていません」と出たため、Arduino Unoと表示されているポートを選択してOK。
書き込み後、無事にLチカできた。以下が光っている様子。
とりあえずArduinoでLチカして何かやった感を出す pic.twitter.com/lced3cwkmA
— Wakky (@wakky_free) May 6, 2022
なお、一度書き込むと電源を入れると勝手にArduinoが書き込まれたプログラムで動き出すようになるので、あとで他の部品と接続したりする場合はsetup、loopの中を空にしたコードを書きこんでおいた方が良いかも。
これでプログラムを書いて実行する流れはつかめた。次回はLED以外の部品をArduinoに接続して遊んでみようと思う。
日記まとめ
Arduinoで遊んでみた軌跡を以下でまとめてます。