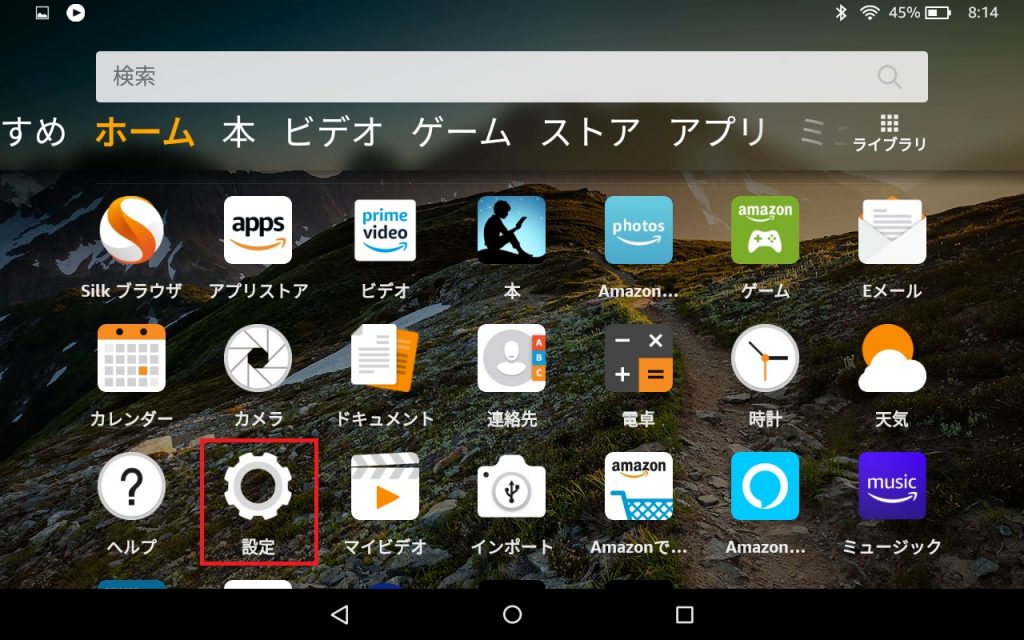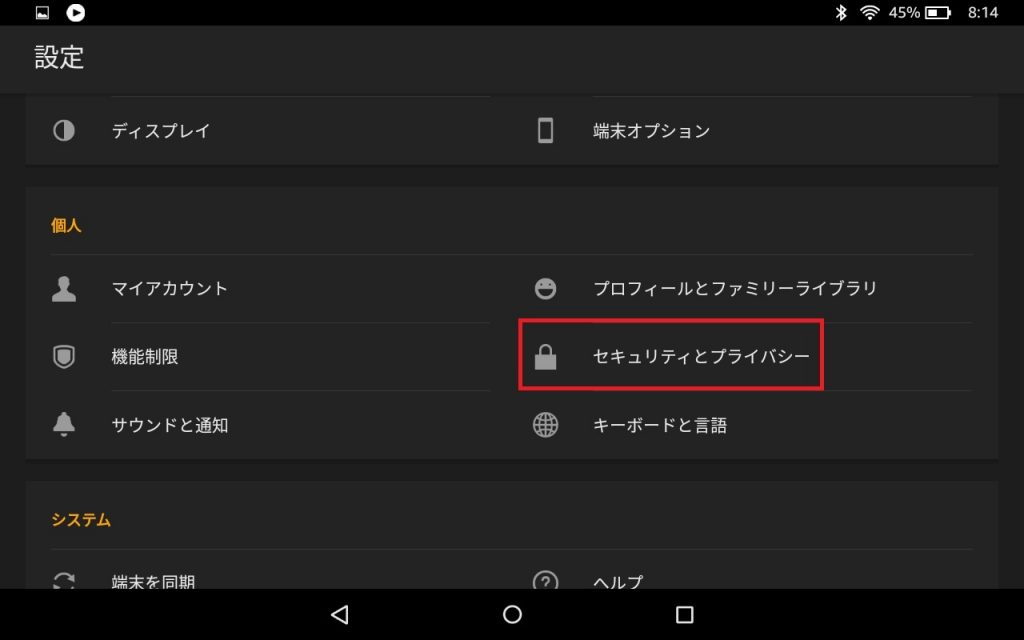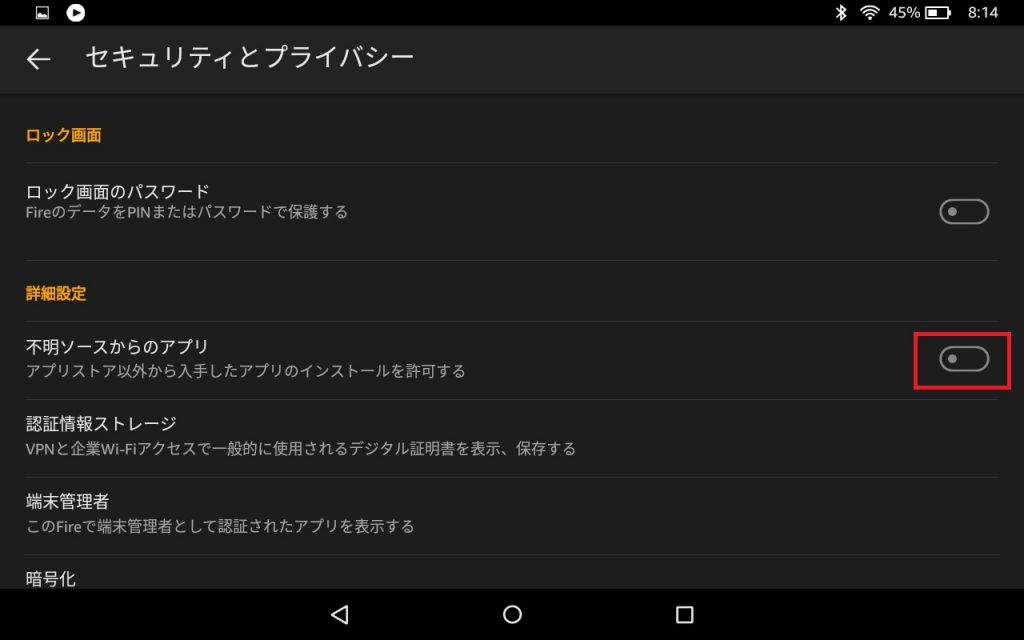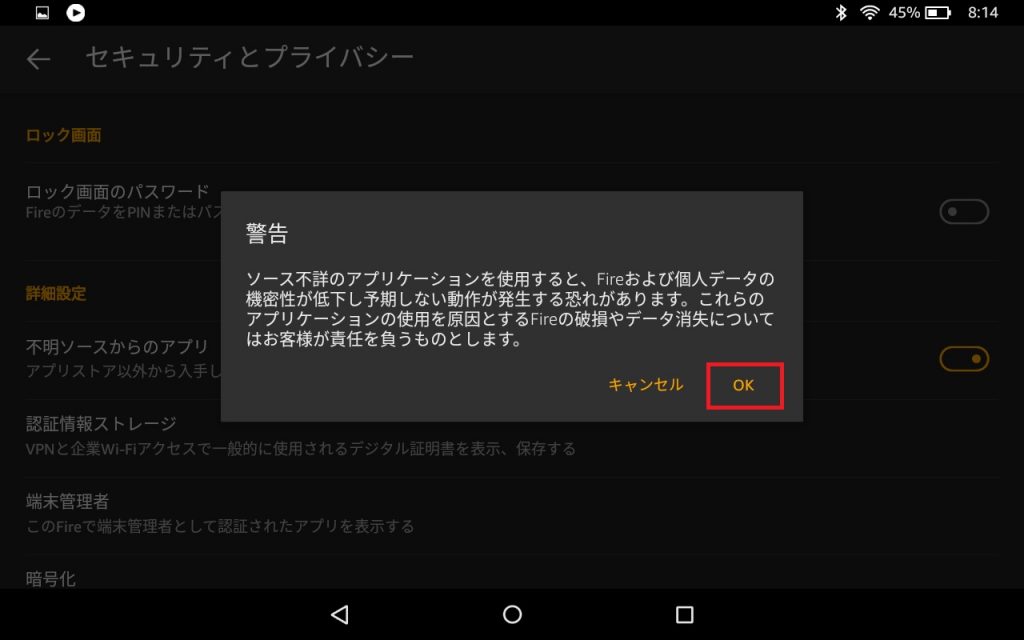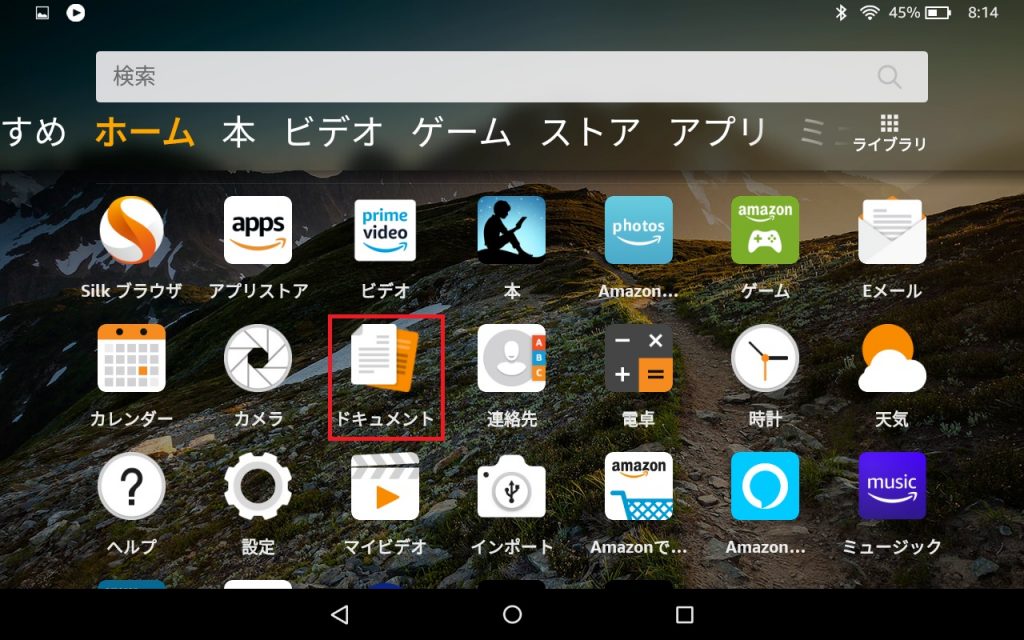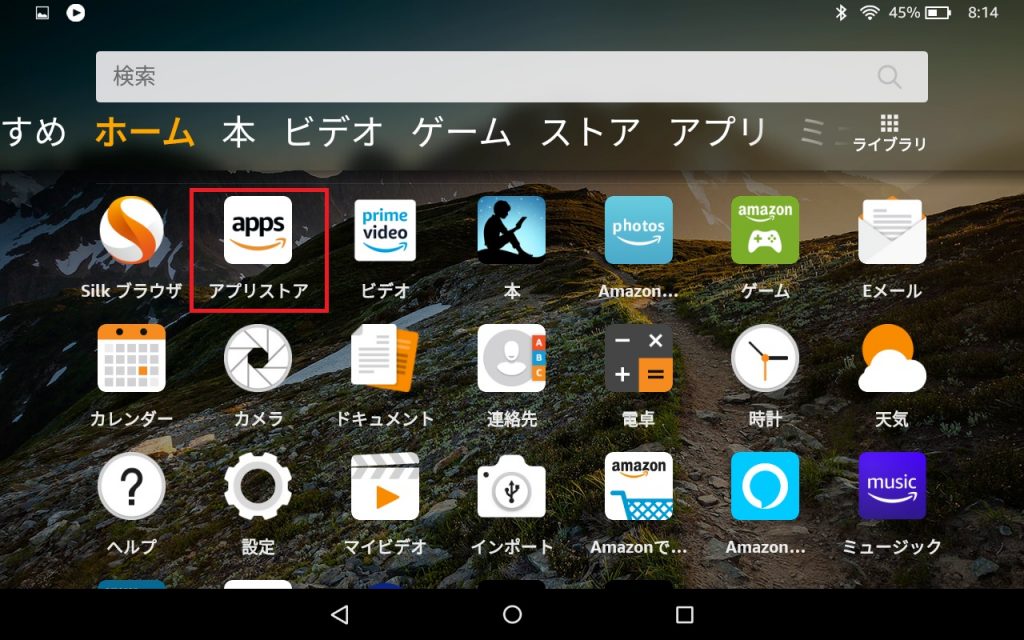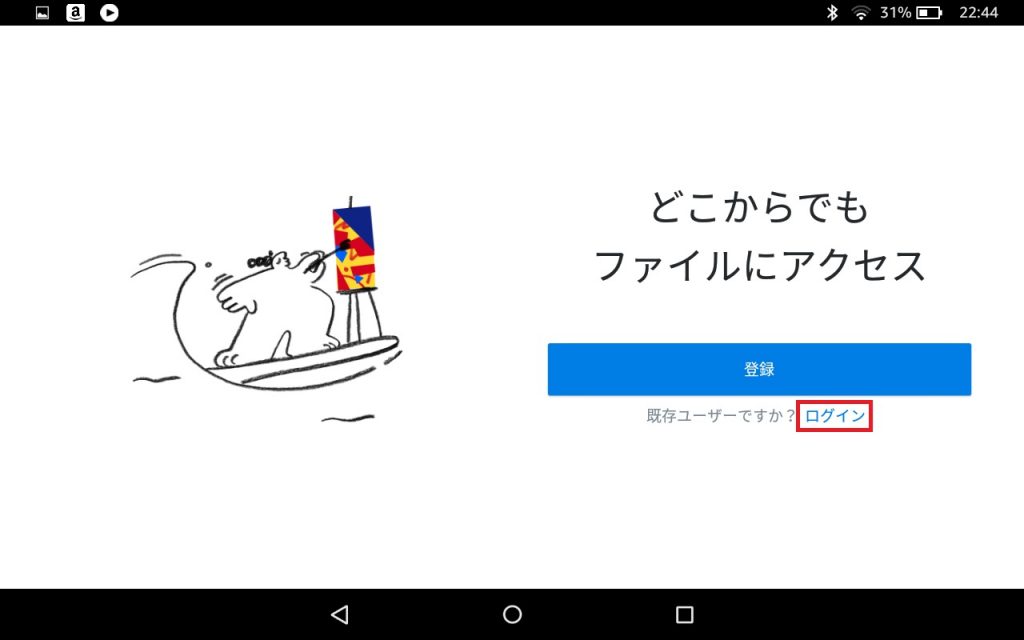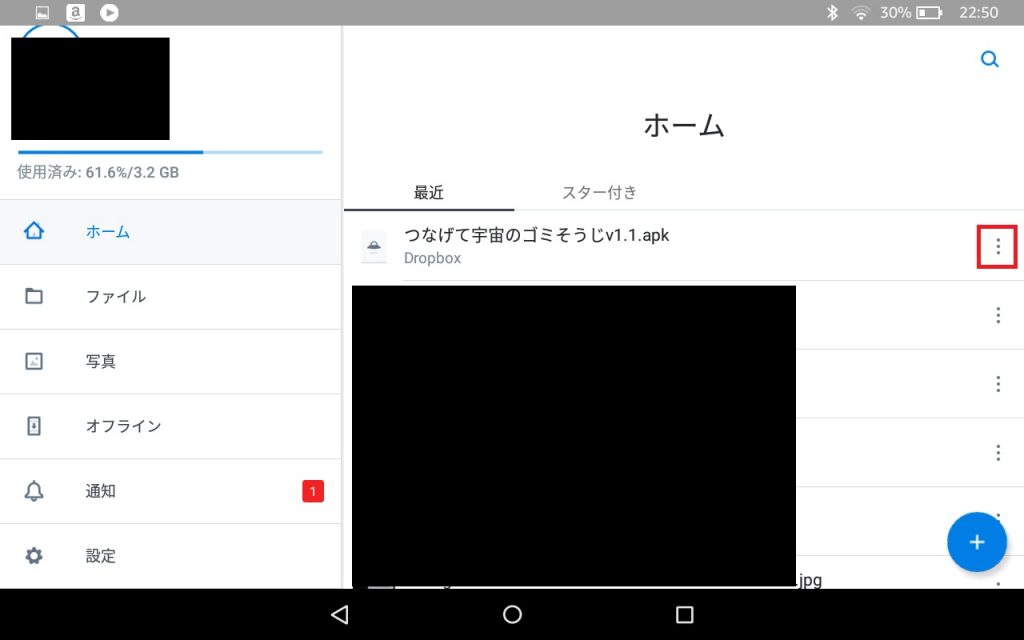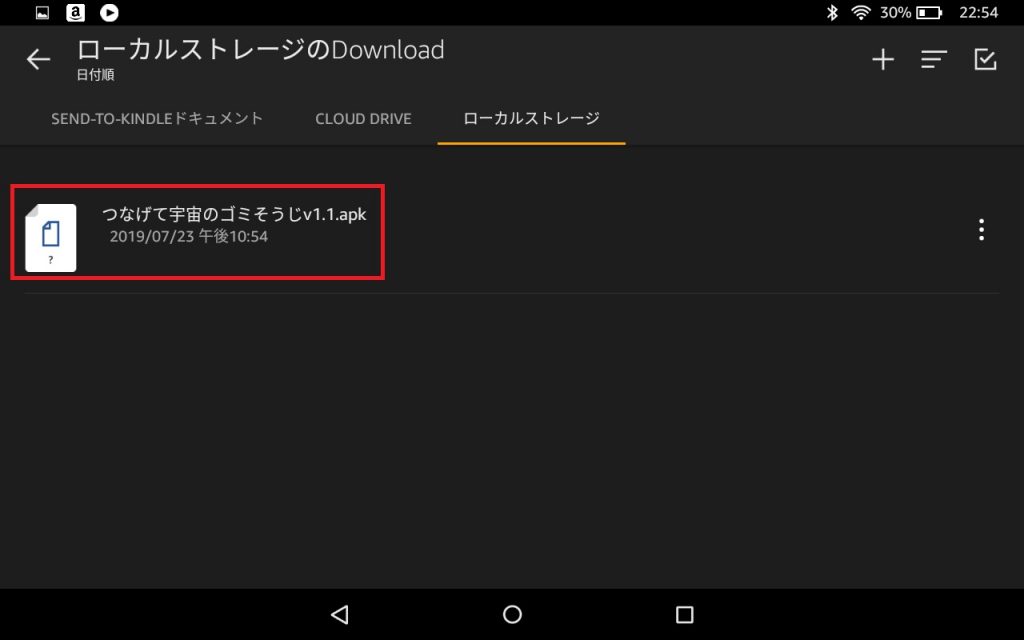AmazonのKindle FireにAndroid apkをインストールしてみる
AmazonのKindle FireはAndroidベースのタブレットで、価格も普通のAndroidタブレットよりも安い。しかし、Amazon向けにカスタマイズしてあるので、自作アプリや自作ゲームのapkをインストールして動かす場合は少し工夫がいる。
Kindle Fireにapkをインストールして動かしてみたので、その方法を備忘録として書き残しておく。今回はunityでつくった自作ゲームのapkをKindleにインストールしてみる。
※この記事ではKindleのセキュリティ設定を変更しますが、セキュリティ設定を変更するとKindle Fireの破損やデータ消失についてはユーザー自身の責任となり、Amazonのサポート対象外となります。また、本記事の内容を実行したことにより生じた不利益について、本ブログは一切責任は負いませんので、試すときは自己責任でお願いします。
使用した端末
Kindle Fire HD 8(第7世代)
セキュリティレベルの変更
まず、apkがインストールできるようにkindleのセキュリティレベルを変更する。ホーム画面から「設定」を選択。
次に、「セキュリティとプライバシー」を選択。
「不明ソースからのアプリ」をクリック。
以下のように警告が出るので、自己責任でOKをクリック。
これで、アプリストア以外から入手したapkをインストールできるようになり、準備は完了。
apkをKindleに移してインストールする
USBケーブルでPCとKindleを接続してapkを移す
USBケーブルでPCと接続してapkを移すのが一番楽だと思われる。USBケーブルでPCとKindleを接続したら、Kindleのローカルストレージの適当な場所にapkをコピーし、「ドキュメント」でコピーしたディレクトリを開いてapkファイルをクリックすれば、インストールできる。
Dropboxを経由してPCからKindleにapkを移す
本当はUSBケーブルでやりたかったのだが、私の手持ちのUSBケーブルでPCとKindleを接続しても、なぜかPCがKindleを認識しない…。そこで今回はDropboxを使ってapkをインストールした。以下の手順にうつる前に、インストールしたいapkをPCからDropboxにコピーしておく。
PCからDropboxにapkをコピーしたら、Kindleのアプリストアを開く。
検索タブからDropboxを検索して、ダウンロードする。
ダウンロード&インストールが完了したら、Dropboxを開き、自分のアカウントでログイン。
無事にログインできたら、Dropboxに置いたapkをKindleにダウンロードする。(KindleのversionによってはDropbox上でクリックするだけでapkをインストールすることもできるようだが、私の端末ではダウンロードしなければインストールできなかった。)
まず、あらかじめPCからDropboxにコピーしておいたapkファイルを選択し、右側のボタンをクリック。
ここで「エクスポート」を選択し、適当なフォルダにapkファイルをエクスポート(ダウンロード)する。今回は「Download」ディレクトリにapkファイルをエクスポートした。
あとはUSBケーブルでapkを移してインストールするときと同じように、「ドキュメント」を開く。
ここで、先ほどapkファイルをインストールした「Download」ディレクトリを開き、apkをクリック。
すると、以下のような画面が出るので「インストール」をクリック。
インストールが完了すると…
無事に自作apkのアプリが実行できた。Kindleのホーム画面にも、インストールしたapkのアイコンが表示されている。アイコンをクリックすれば、他のアプリと同じように自作アプリを開くことができる。
Kindleは値段も安いので、ゲーム開発のテスト用などにはなかなか使えるかも。ただし、冒頭にも述べたようにやるときは自己責任で。