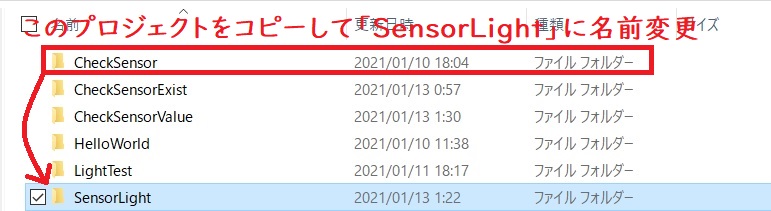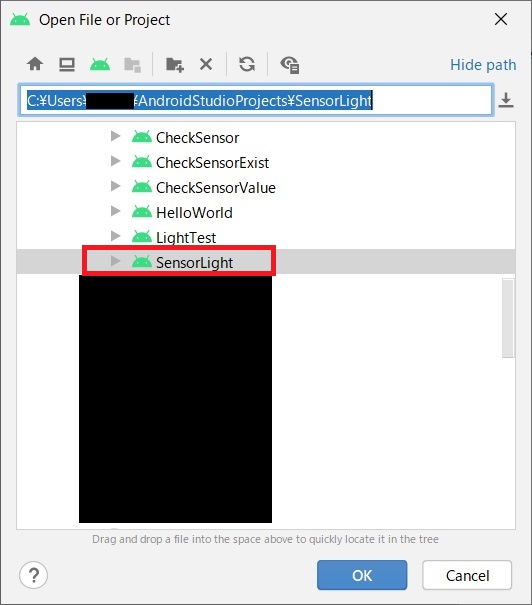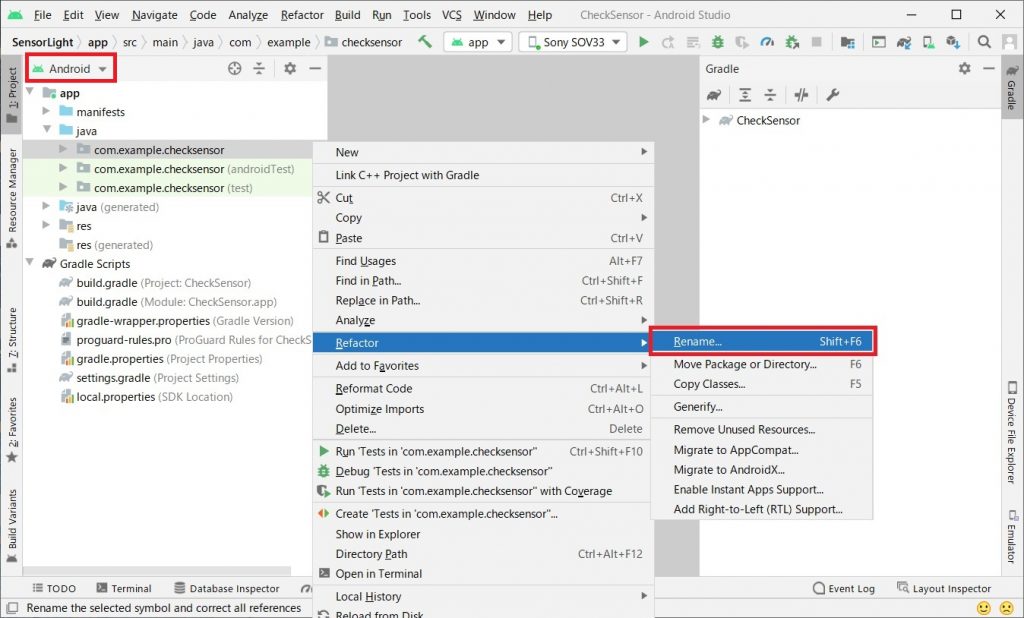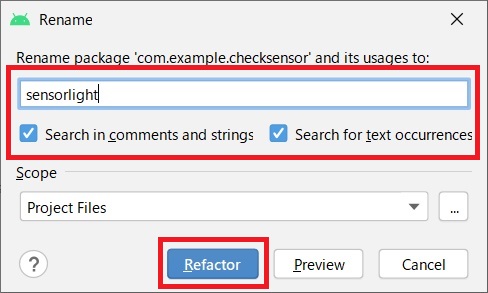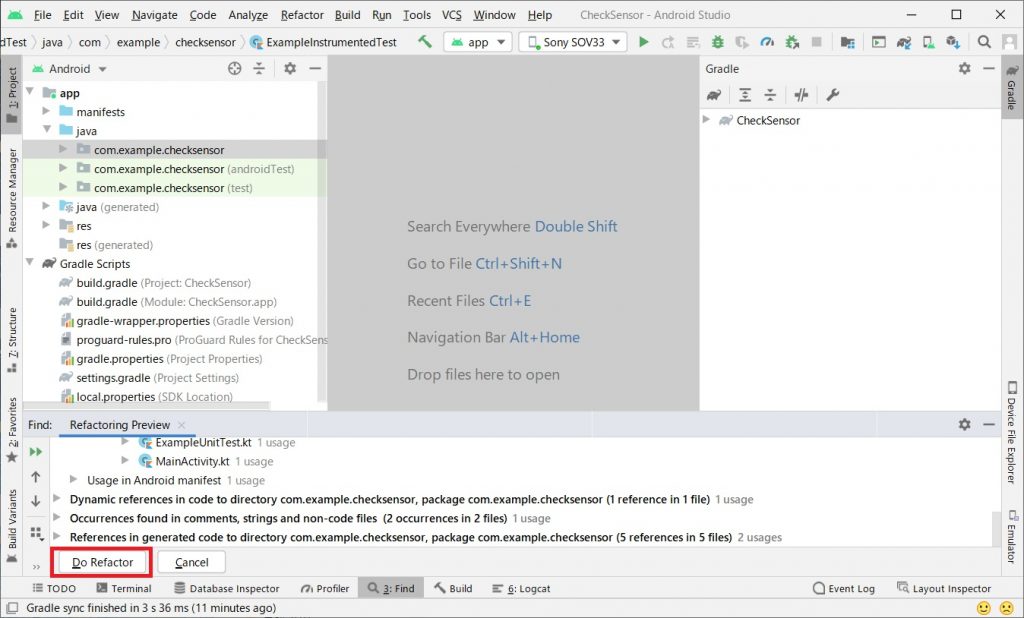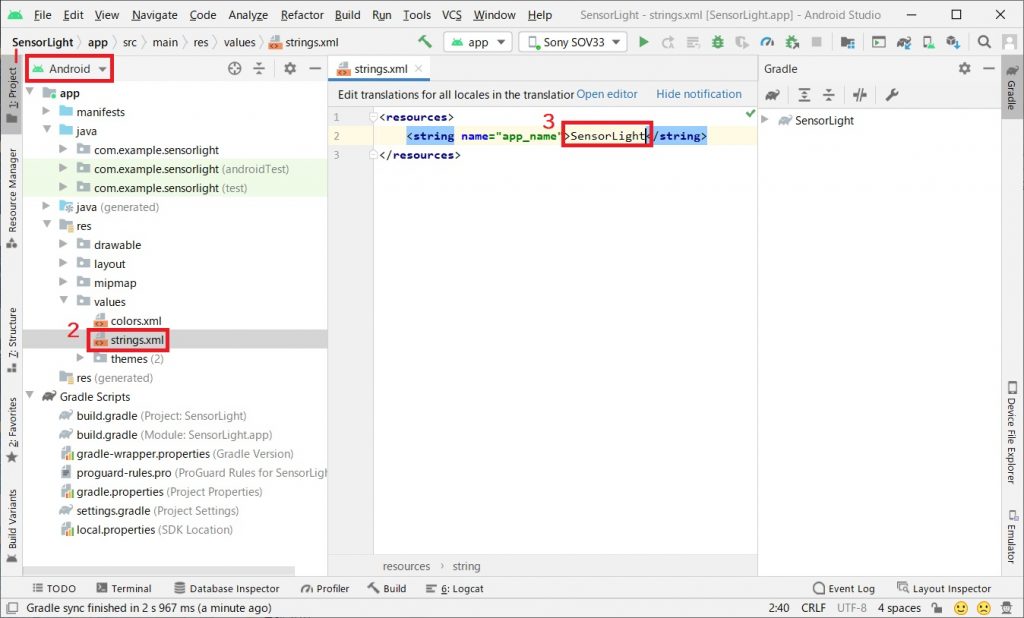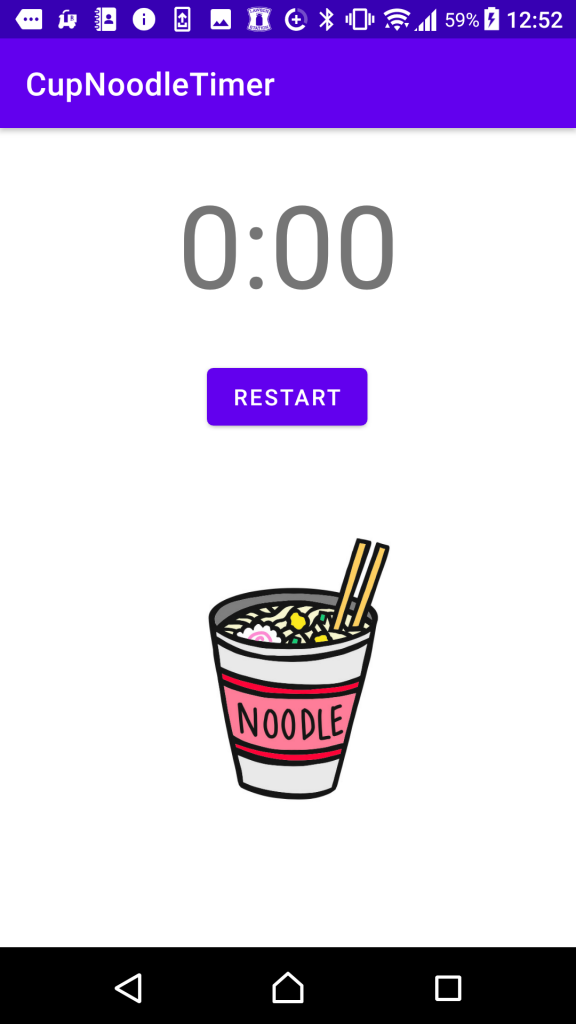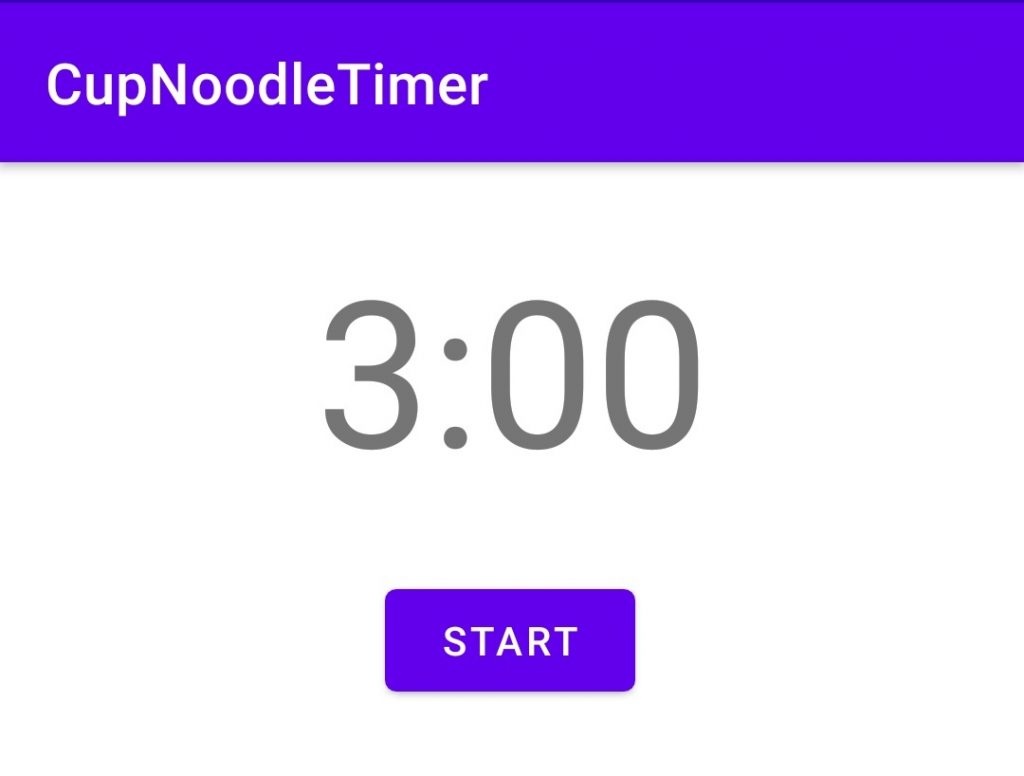Android Studioで作成済みのプロジェクトとパッケージの名前を変えたい
Android Studioでアプリを作っていると、作成したプロジェクトとパッケージの名前を途中で変えたくなることがちょくちょくある。
ネットで調べるといくつか方法は出てきたのだが、Gradleに設定している名前の変更がうまくできず。色々と思考錯誤した結果、何とか私の環境(Android Studio 4.1.1とWindows 10)でプロジェクトとパッケージの名前を変更できる方法を発見できたのでメモしておく。
ただし、私の環境では今のところこの方法で動いているが、他の人の環境でもうまくいくかは不明なのでご注意を。
環境
Windows 10
Android Studio 4.1.1
プロジェクト&パッケージ名変更の手順
今回は「CheckSensor」というプロジェクト&パッケージを「SensorLight」という名前に変えてみる。
まず、CheckSensorのディレクトリを丸々コピーする。直接変えても良いのだが、変な状態になって元のプロジェクトが壊れるのが嫌なのでこうしている。Gitなどでバージョン管理していれば不要だと思うが。
Android Studioを起動して、File → Open からコピーした「SensorLight」ディレクトリを開く。
プロジェクトを開いて「Android」を選択すると、まだプロジェクト名やパッケージ名は「CheckSensor」のままになっている。これを「SensorLight」に変えていく。まず、以下の画像のようにjava → com.example.checksensor(一番上のもの)→ Refactor → Renameを選択する。
以下のようなWarningが出るので「Rename package」を選択。
以下のようなダイアログが出るので、変更したいパッケージ名を入れて「Search in comments and strings」「Search for text occurrences」にチェックを入れたうえでRefactorをクリック。パッケージ名は小文字だけなので注意。通常、大文字入りの名前でAndroid Studioでプロジェクトを作ると、パッケージ名は大文字を小文字に変換した形になるので、今回はそれに合わせてsensorlightとした。
以下のように変更内容が表示されるので、一応ざっと見て問題なさそうなら「Do Refactor」をクリック。
次にGradleで設定されている名前を変更する(参考文献ではModule名を変更する方法が紹介されていたが、私の環境ではうまく変更できなかった)。
まず、画面を「Android」から「Project」に切り替え、「.setting.gradle」を開く。ここで「rootProject.name」の名前を、変更したい名前に変更する。こちらは大文字を使ってもOK。最後に、「Sync Now」をクリックする。
これでパッケージとプロジェクト名の変更は完了。なお、アプリ実行時に画面上に表示される名前は以下の画像のようにAndroid画面のstrings.xmlで定義されている。こちらはこれまでの手順では変更されないので、この部分も変更したければ開いて<string>で挟まれた表示名を書き換える。
これで完了。どうもAndroid Studioのバージョンによっても結構手順が異なるようなので、またAndroid Studioをアップデートしたら試してみたい。
Androidアプリをつくって遊ぼう日記を書いてます
以下にAndroidで色々なことを試してみた日記をKotlinのコードと一緒に書いてまとめてます。興味があればのぞいてみてください。