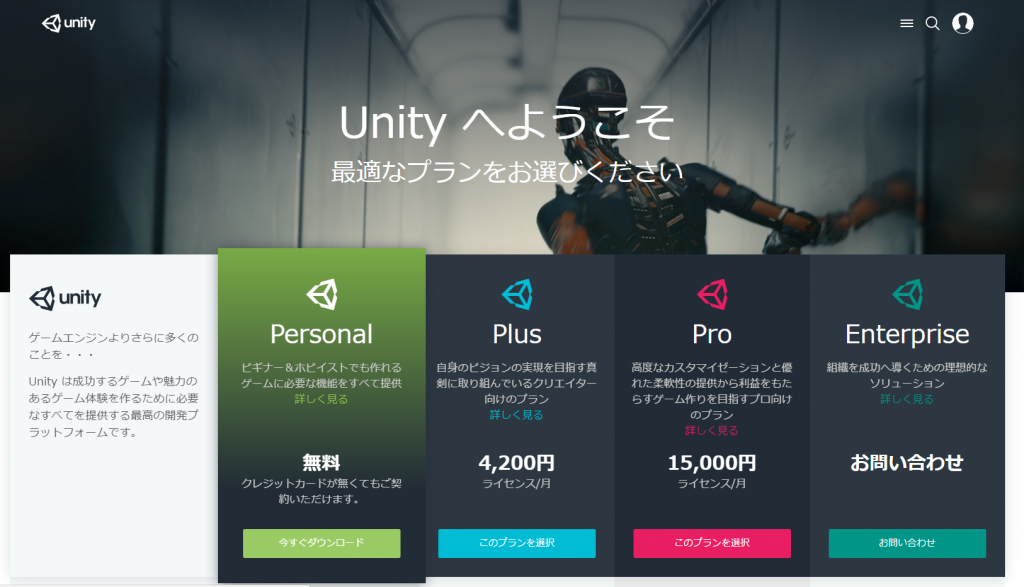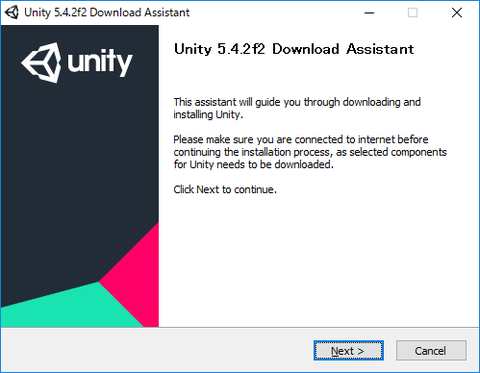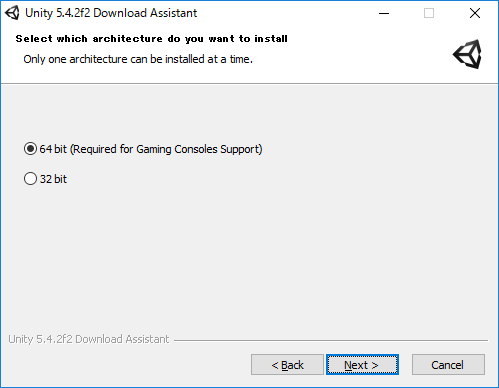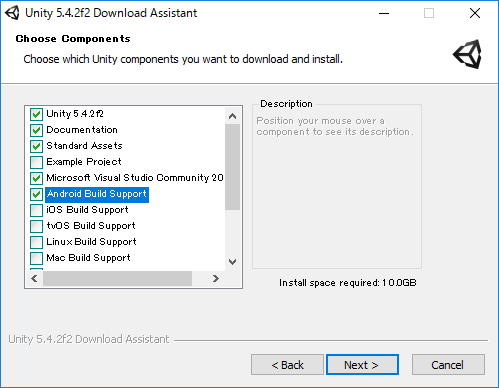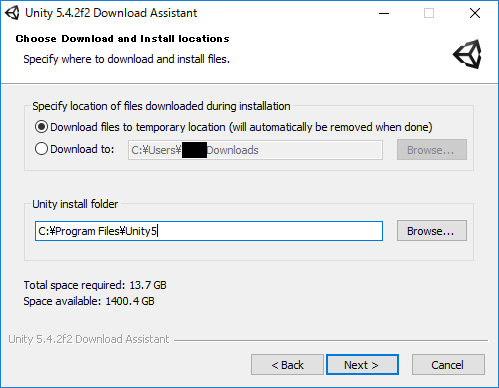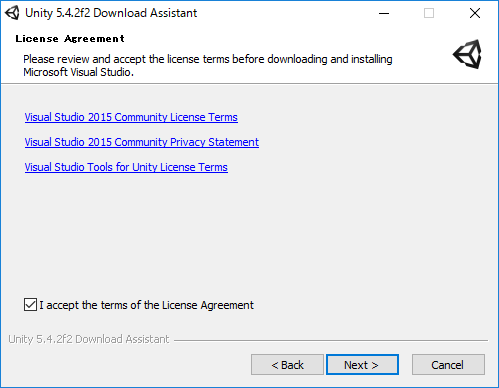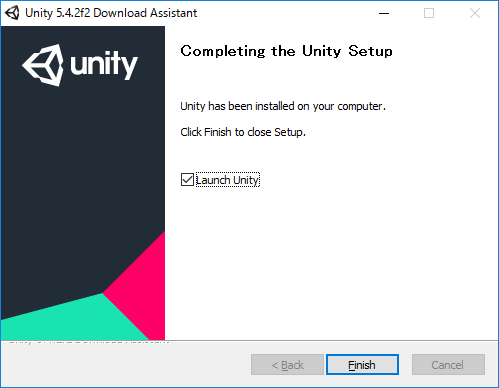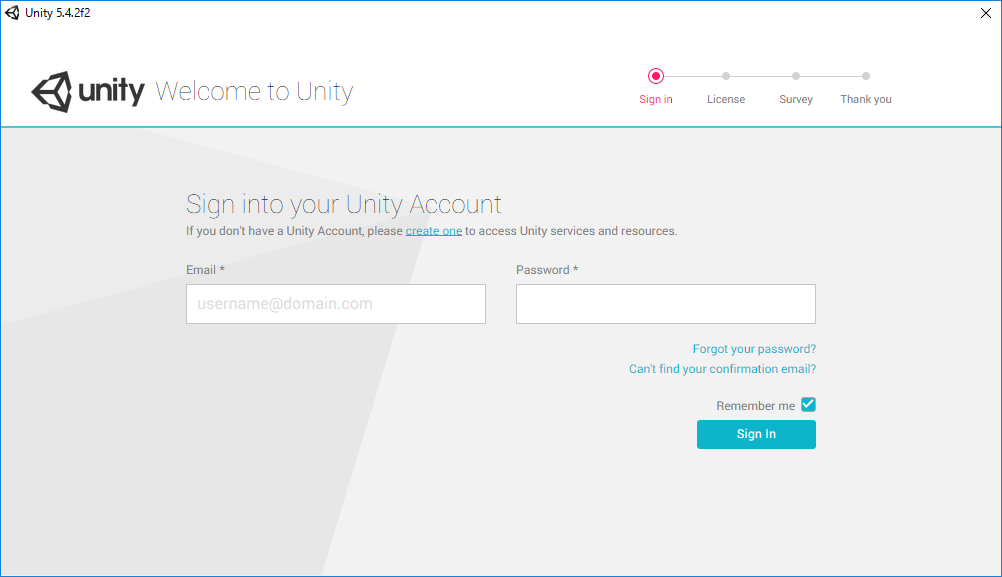(日記のまとめページはこちら:https://wakky.tech/unity-baseball-game/)
以前、UnityでAndroid用のゲームをつくって以来、まったくUnityに触っていなかった。久しぶりに何かゲームをつくろうと思うんだけど、せっかくなのでつくる過程を日記として残しておきたいと思う。長い間触らないと使い方も忘れてしまうし、日記を残せば備忘録になると思うので。今回は、昔からつくりたいと思っていた野球盤をつくってみる。
本当は野球ゲームといきたいところだけど、少し敷居が高そうなので、物理的な動作が単純な野球盤にした。また、普通の野球盤のルールに沿ったものではなく、バッティングしてボールがあたった場所に応じてスコアが入るという、ミニゲーム形式のものにしようかなと思案中。ゲームをつくるにあたり、私のPCに入っているUnityのVersionは4.6.1で少し古い。せっかくなので、最新版のUnityをインストールするところから始める。環境はWindows10の64bit。前にリリースしたアプリをいじる可能性を考えて、Unity 4と共存させる。
Unity 5の入手
以下のページから Unity 5を入手できる。
2016/11/16現在だとこのような画面になる。Unity Personalを選択して「今すぐダウンロード」をクリック。
現在の最新版である、version 5.4.2のインストーラをダウンロード。
ダウンロードしたexeファイルを開くと以下のような画面が開くのでNextをクリック。
License Agreementが開くので目を通して「I accept the terms of the License Agreement」にチェックを入れてNextをクリック。次に、自分のOSに合わせて64bitか32bitを選んでNext。
次に、Downloadするコンポーネントを選ぶ。後から追加もできると思うので、デフォルトで構わないけど、Androidのアプリをつくる予定なので「Android Buiod Support」にチェックした。この状態でNext。
インストールするファイルの場所を選ぶ。上はインストールに使用するためのlocationで、インストール後勝手に消されるから何でもいい。下はUnityのインストール先で、デフォルトだと「C:\Program Files\Unity」みたいだけど、Unity4と混ざらないように「C:\Program Files\Unity5」とした。
今度はVisual StudioのLicense Agreement。特に問題なければ「I accept the temrs of the License Agreement」にチェックを入れてNextを押すと、やっとダウンロードが始まる。
後はインストールが終わるのを待つだけ。PCやインターネット回線によるけど、数十分かかるので結構長い。無事に終了すると以下のようになるので、Finishをクリック。
Unityアカウント情報の入力
最初にUnityを立ち上げようとすると、以下の画面が出る。Unityを使用するにはアカウント登録が必要。私はもうアカウント持っているので、メールアドレスとパスワードを入れてログイン。
アカウントを持っていない人は、「Unity アカウント登録」でググれば登録方法が一杯出てくるので、そちらを参照。次回からいよいよゲームをつくっていく。