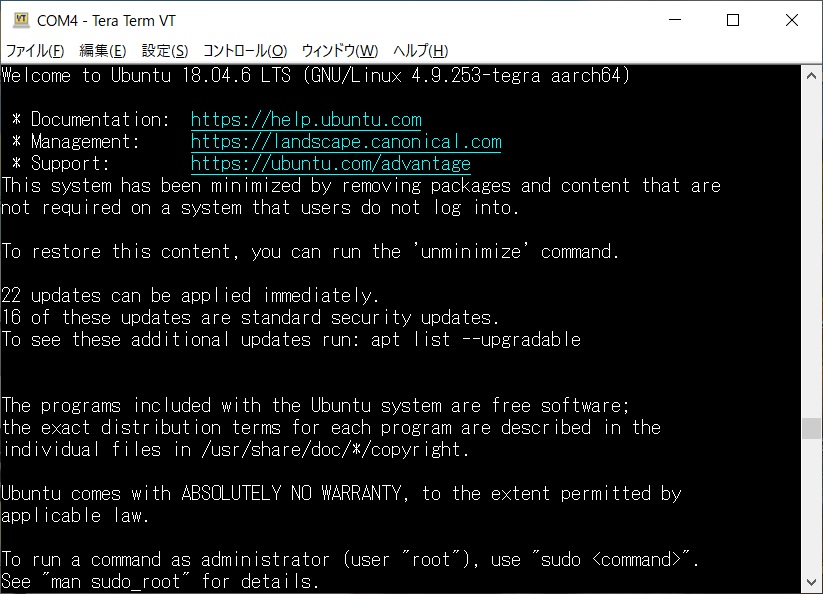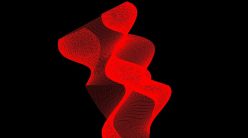Jetson NanoをHeadlessで使う
前回Jetson Nanoを起動して初期設定を行ったが、毎回Jetson NanoにHDMIモニターやマウス、キーボードを接続するのはなかなかに面倒くさい。ということで、今回はJetson NanoをHeadless(HDMIモニター無し)で使ってみたいと思う。
Headless化の方法は色々あるのだが、今回は一番お手軽にできそうなmicro USB経由で開発用PCからシリアルコンソールでアクセスする方法を試してみる。
ちなみに、micro USB経由でHeadlessで通信をする場合は、電源はDCジャックに接続して電力供給する必要がある。DCジャックを接続する方法は前回の記事を参照。
開発環境
開発用PC:Windows 10
Jetson Nano Development kit 4GB B01
シリアルターミナル:Tera Term
Jetson Nanoの接続
前回既にセットアップは完了したので、基本的にはmicro USBケーブルでPCとJetson Nanoをつなぐだけ。セットアップもHeadlessでやりたいなら、以下の公式チュートリアルを参照。
https://developer.nvidia.com/embedded/learn/get-started-jetson-nano-devkit#setup-headless
以下がHeadlessの時の接続写真。USBと電源しか接続してないので、前回モニターに接続したときと比べてかなりスッキリ。
Tera Temから操作する
NVIDIAの手順のページではシリアルコンソールソフトとしてPuTTYが紹介されているが、私はTera Termの方が使い慣れているので、Tera Termで接続してみる。
Jetson NanoをUSBで開発用PCと接続したら、Tera Termを起動して、COM portを選択する(Windows PCならUSBで接続したら自動的に選択できるようになるはず)
Tera Termを起動したら、設定→シリアルポートから以下のように設定。
接続したら、スペースキーを押せばユーザー名とパスワードを入力できるはずなので、入力すると…
Ubuntuが起動した!ということで無事にHeadlessで接続できた。
ところで、Jetson NanoはEthernetのコネクタがあるので有線LANでネットワーク接続できるのだが、Wi-Fi USBドングルを挿して設定をすれば無線LANでも接続できる。
Jetson Nanoにいちいち有線LANをつなぐのは面倒なので、次回は手持ちのWi-Fi USBドングルを使ってJetson Nanoのネットワーク通信を開通させたいと思う。ついでに、packageのupdateや最低限のセキュリティ対策もやっておく。
※Jetson NanoにはM.2の無線モジュールを接続することもできる。M.2での通信の方がUSBドングルを使った通信より速度も速いのだが、取り付けるために一度ヒートシンクを外す必要がある。高速な無線通信が必要でなければWi-Fi USBドングルを使って通信した方が手軽だと思う。