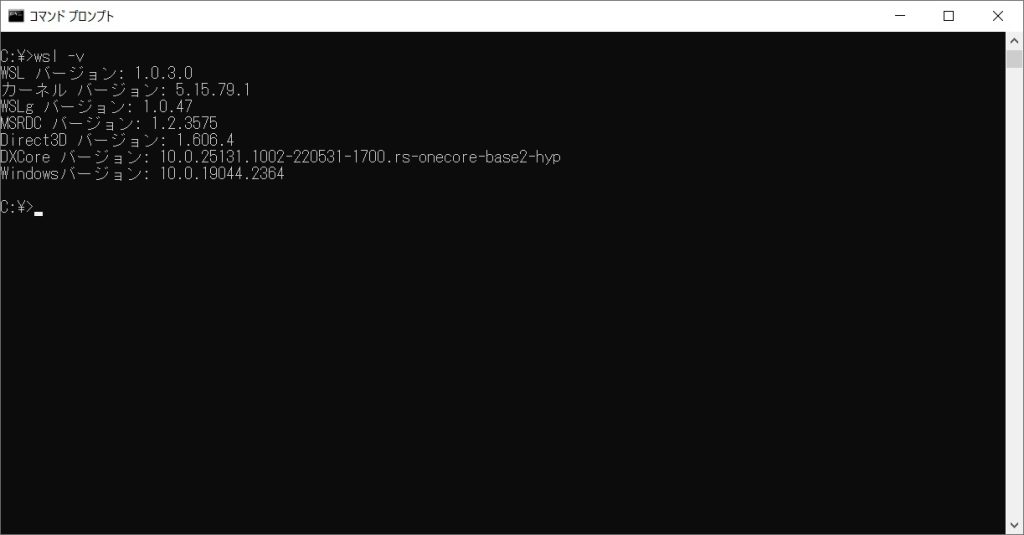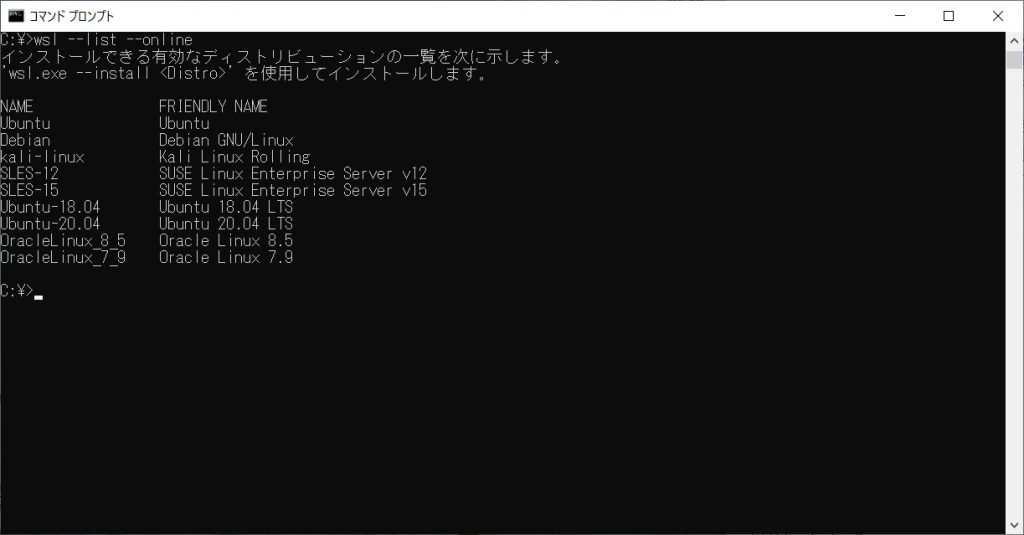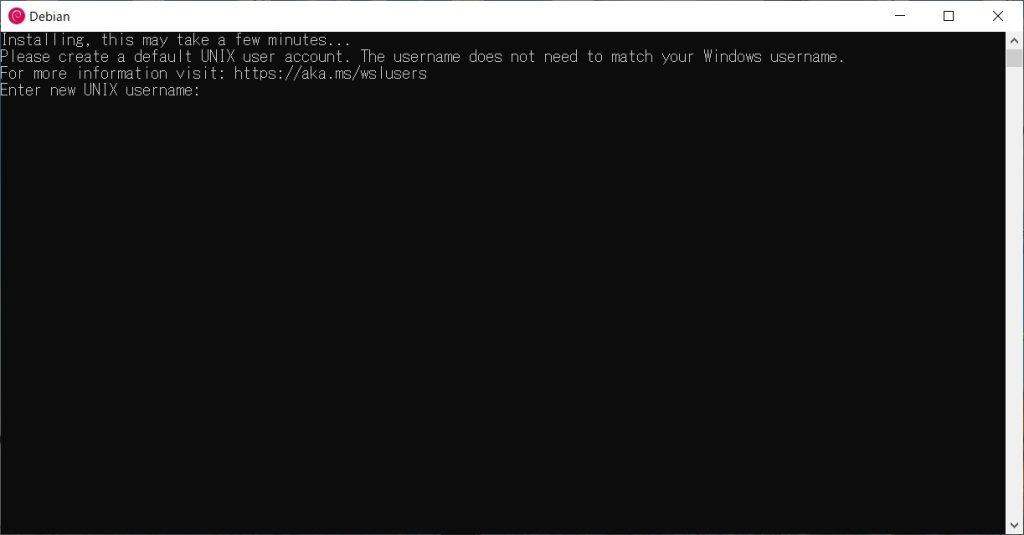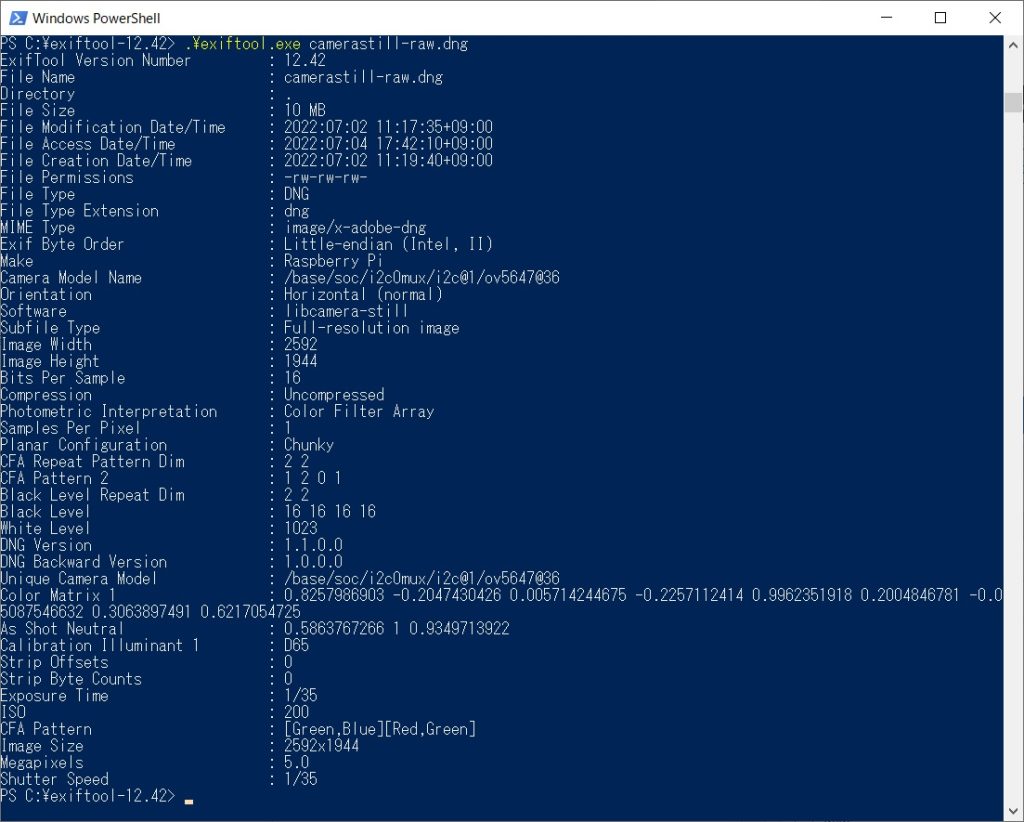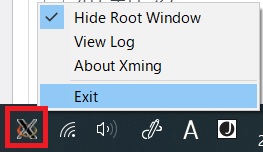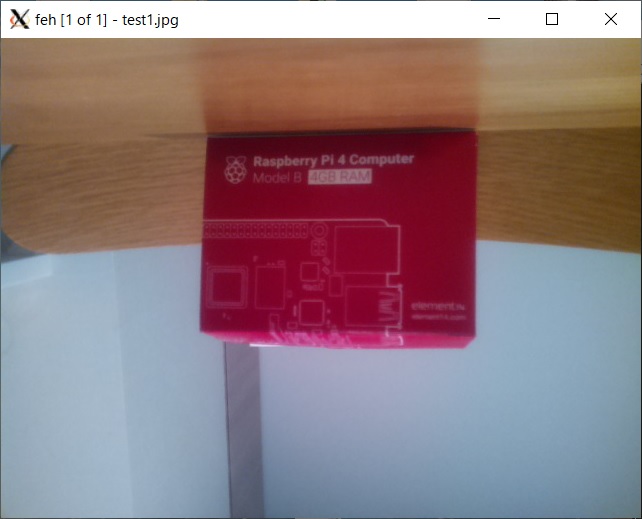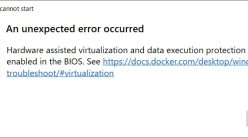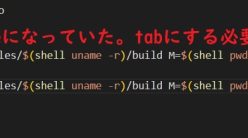Windows環境でWSLでLinux環境を動かしてみる
最近Linuxについて再勉強しているのだが、私は主にWindows PCを使っている。Raspberry Piなども持っているのでLinuxが動く環境はあるのだが、メインで使っているWindows PC上で任意のDistributionを動かしたいと思い、WSL(Linux用Windowsサブシステム)を使ってみたので、WSLやDistributionのインストールについてメモしておく。
WSLの詳細についてはMicrosoftの以下のページを参照。
https://learn.microsoft.com/ja-jp/windows/wsl/install
実行環境
Windows 10
WSLをインストール
Power ShellかCommand promptを開いて以下を実行してインストール…するのだが、最初Power Shellで実行したらなぜか文字化けしてインストールできたかどうかよくわからなかったので、コマンドプロンプトで再度実行。ちなみにインストールには管理者権限が必要。
wsl --install
今後は無事にインストール完了。試しに以下のコマンド
wsl --version
を実行して見ると、WSLのバージョンが表示される。無事にインストールできたようだ。
ちなみに、利用可能なLinuxのDistributionは以下のコマンド
wsl --list --online
で確認できる。以下が実行結果。この中から任意のDistributionを選択してインストールすることができる。
Debianをインストールしてみる
今回は試しにDebianをインストールしてみる。以下のコマンドで、Distributionを指定してインストールする。
wsl --install -d Debian
インストールすると、勝手にDebianが立ち上がった。ユーザー名とパスワードを入れて無事に設定完了して、Debianが動くようになった。
ちなみにDebian上で以下のコマンド
cat /etc/debian_version
を実行してDebianのVersionを確認してみると11.6になっており、現在の最新安定板のDebian(bullseye)がインストールされていた。
インストール済みのDistributionを起動するときは、Power ShellかCommand promptから
wsl --distribution Debian
のようdistributionを指定して実行すれば、指定したDistributionのLinuxが起動する。