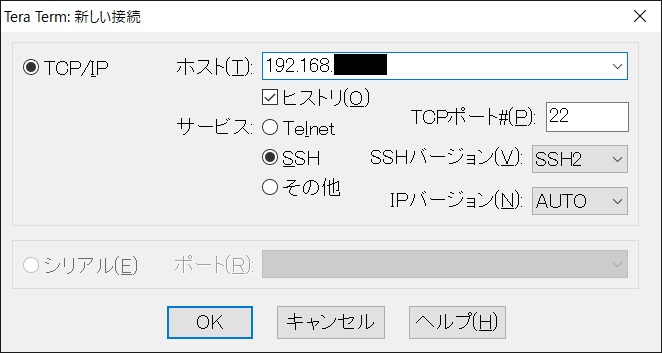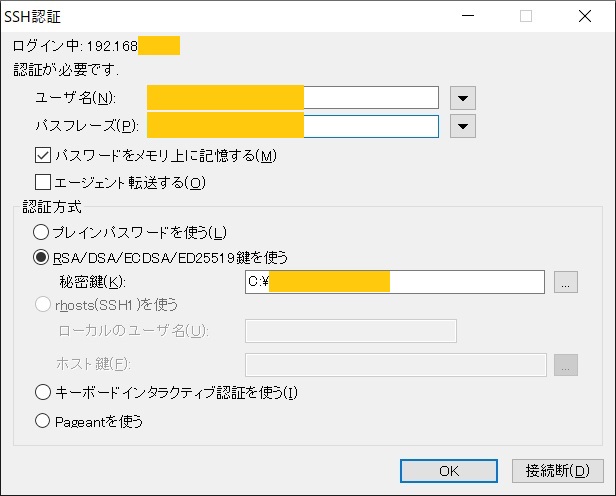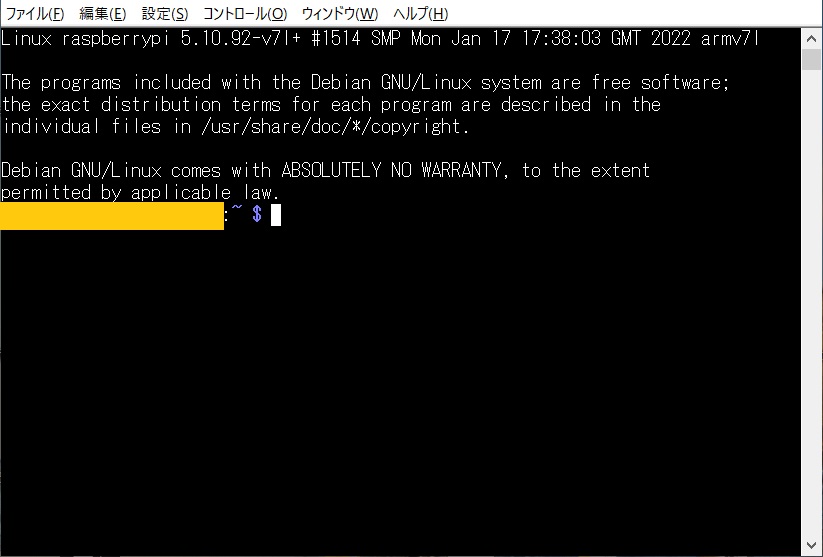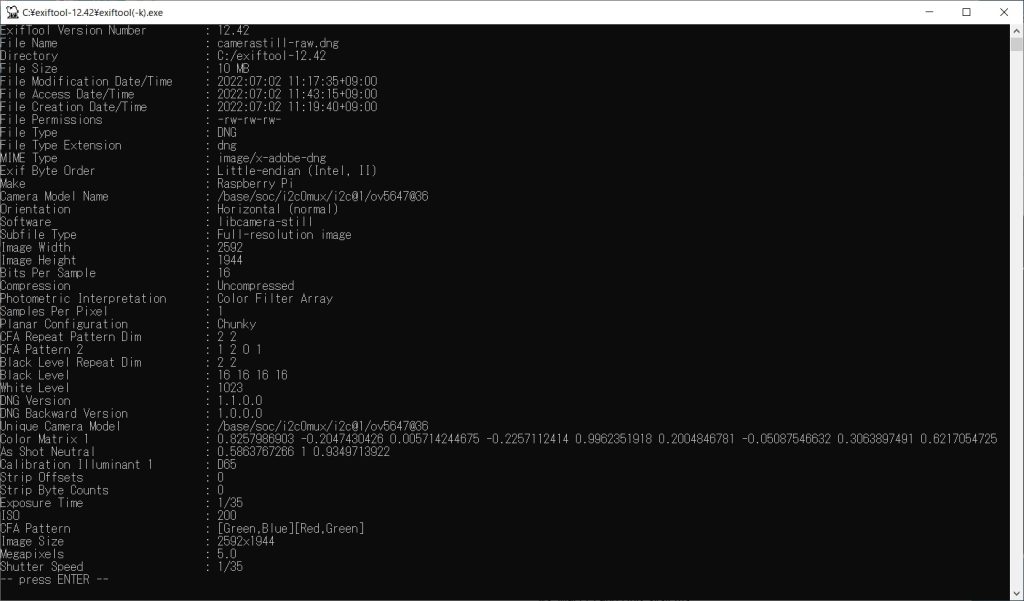セキュリティ&SSHの設定などをする
前回の日記までのところで、以下のキットで購入したラズパイの初期設定を完了して、無事にラズパイで遊べるようになった。
このまま使っても良いのだが、インターネットに接続して使うので、ユーザー名をデフォルトのpiから変えたり、起動時にパスワード認証をしたり最低限のセキュリティ対策をしておきたいと思う。
また、慣れてくるといちいちラズパイにディスプレイやキーボード、マウスなどを接続するのは結構面倒なので、SSHで開発用PC(Windows 10)から接続&操作できるようにする。
ただ、今回はあまり細かくスクリーンショットなど取ってなかったので、やったことを簡単に書く&参考にしたURLを張り付ける手抜きスタイルで書いていく。笑
実行環境
Raspberry Pi 4 Model B
Raspberry Pi OS (Bullseye)
開発用PC:Windows 10
ユーザーの追加&rootにパスワードを設定
まずは以下の3点を実行。
- ユーザーをデフォルトのpiから変更&piの削除
- オートログインを無効化
- rootにパスワード設定
色々方法はあるようだが、私は以下を参考にしてラズパイにマウス、キーボード、ディスプレイを接続して、GUI上で作業を行った。
ラズパイ入手したらまずやること、デフォルトユーザーとSSHログイン認証を変更する:ラズパイのセキュリテイ対策(中編)(1/3 ページ) – MONOist
Raspberry PiのIPアドレスを固定&SSHを公開鍵認証にする
つぎにSSHを設定していくが、IPアドレスが変わると面倒なのでまず以下のページを参考にRaspberry PiのIPアドレスを固定した。
Raspberry Pi のIPアドレスを固定にするには?│FABSHOP.JP -デジタルでものづくり! ファブショップ !
次に、以下を参考にしてラズパイのGUI上でSSHを有効に設定する。
ラズパイへのssh接続を有効化する方法(2020年版) – Qiita
最後に以下を参考にしてラズパイ上で秘密鍵と公開鍵をつくり、秘密鍵をWindows 10の開発用PCに送る(開発用PC上で秘密鍵&公開鍵をつくってラズパイに送る、でもOK)。これでSSH接続の準備は完了。
ラズパイ入手したらまずやること、デフォルトユーザーとSSHログイン認証を変更する:ラズパイのセキュリテイ対策(中編)(3/3 ページ) – MONOist
Tera TermからRaspberry Piに公開鍵認証でSSH接続する
開発用PCからラズパイに接続するときのソフトはお好みでOKだが、私は使い慣れているTeraTermを使っている。
接続方法だけメモしておくと、まずラズパイの電源をONしてOSが立ち上がっている状態で、開発用PCでTeraTemrを立ち上げる。ここでホストにラズパイで固定にしたIPアドレスを設定し、SSHを選択してOKをクリック。
ラズパイで追加したユーザー名と、秘密鍵と公開鍵を作ったときに設定したパスフレーズを入力して、秘密鍵に先ほどラズパイで作成&開発用PCに送ったら秘密鍵ファイルを設定してOKをクリック。
問題なくSSHの設定ができていれば、以下のようにラズパイと接続されてTeraTerm上からCLIでラズパイの操作を行うことができる。
長かったが、やっとこれでラズパイを使い始める準備は整った。次回は手始めに、GPIOピンの出力を制御してLEDを点滅(Lチカ)をやってみたいと思う。