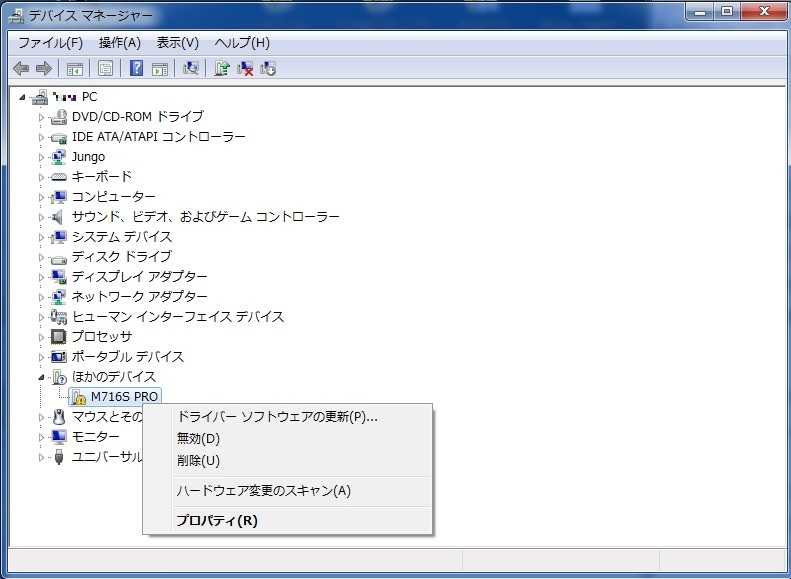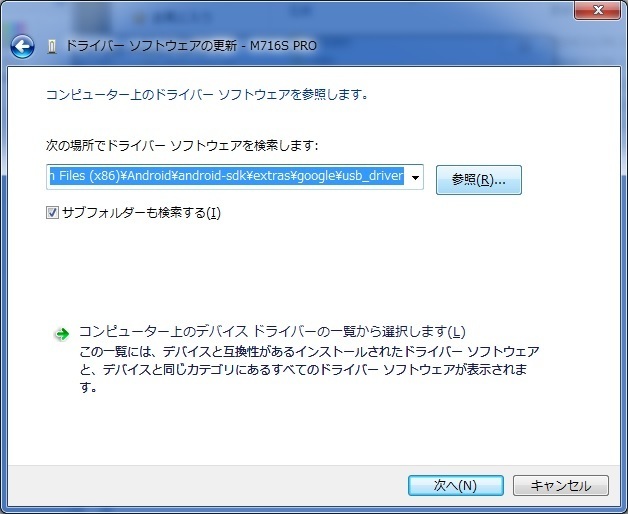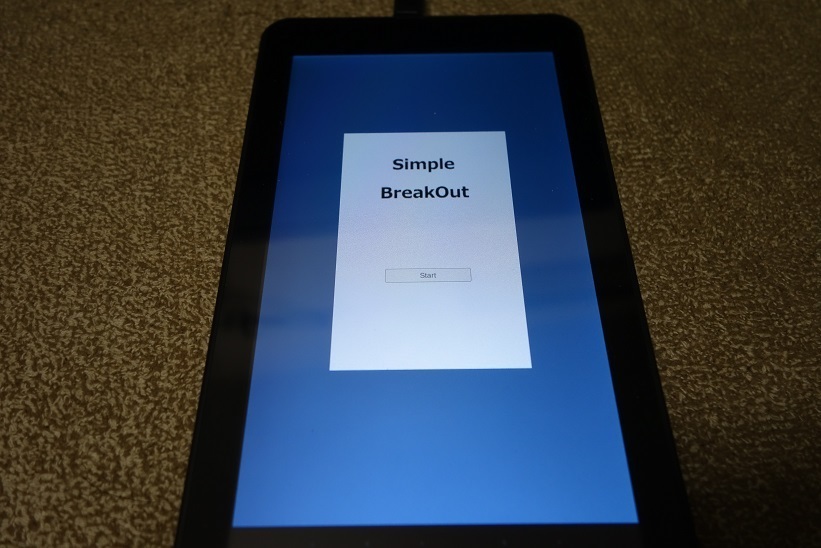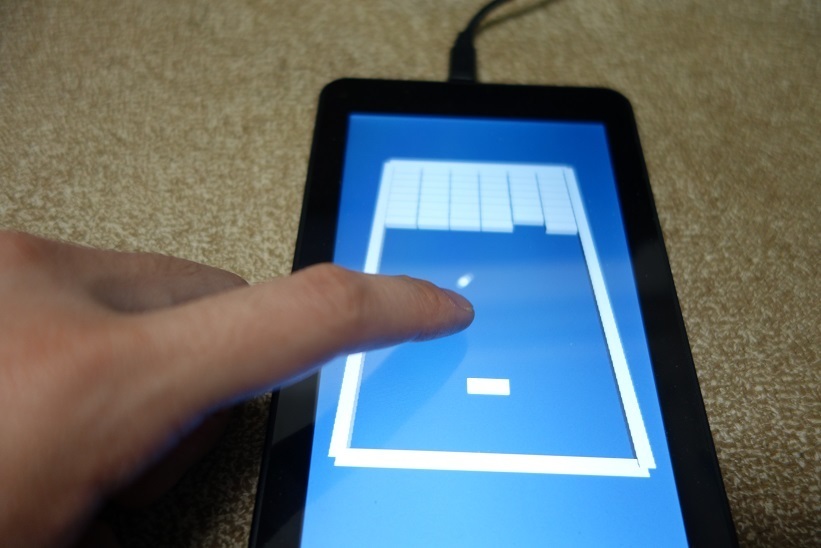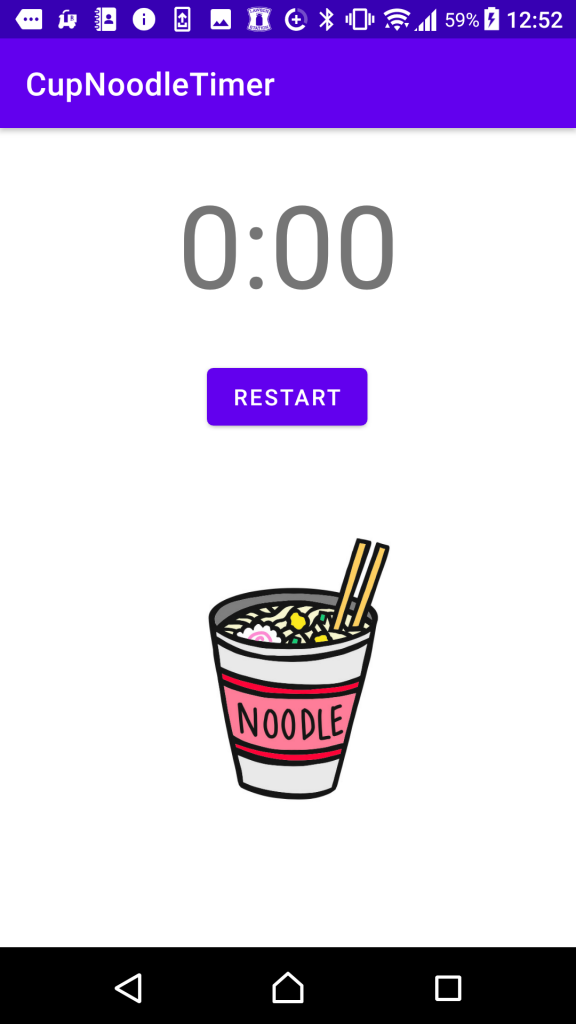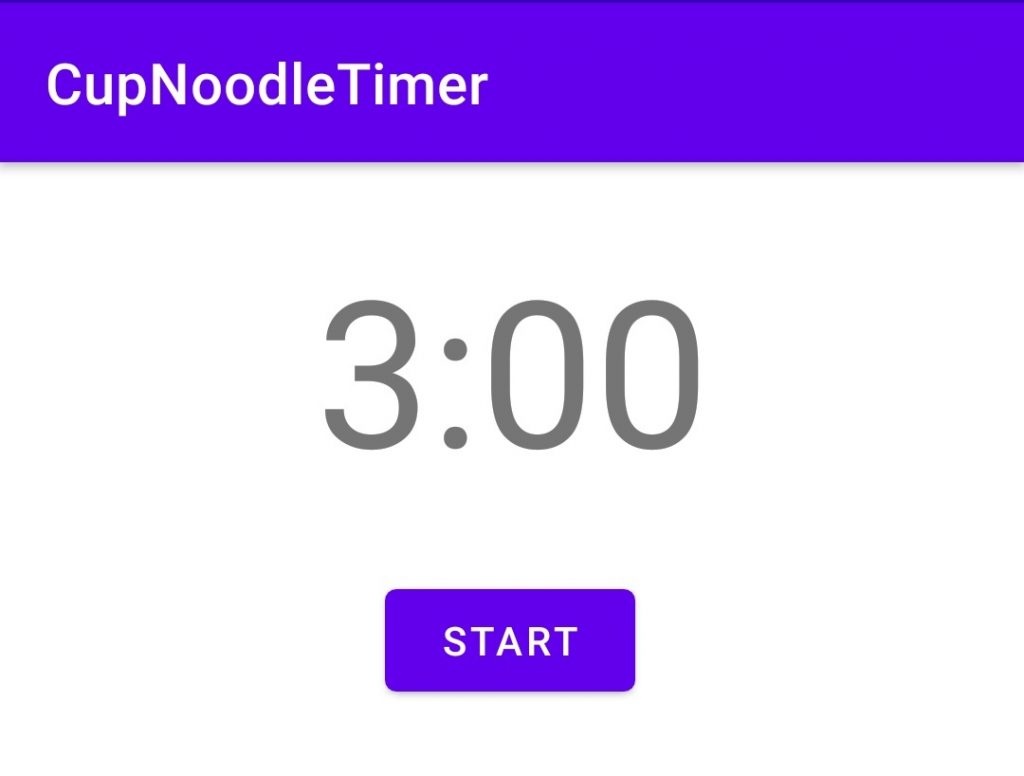時間が空いてしまったが、予告どおり、今回はKEIANのM716S PROで自作のAndroidアプリを動かすための設定をメモっておく。(前回の記事はこちら)
内容的にKEIANのタブレット以外でも同じ手順でできるので、タイトルをもう少し広い感じで書いておいた。PCにAndroid SDK を導入してあること、Android SDK Manager で「Google USB Driver」をダウンロードしてあることが前提。この記事で紹介している内容はAndroid4.4、Windows7環境での設定方法。
※記事にある操作を行ったことによりPCやAndroid端末に不具合等が発生しても責任は負いかねますので、やるときは自己責任でお願いしますm(_ _)m
【STEP1】タブレットのUSBデバッグを有効にする
まずタブレット側の設定をしていく。歯車ボタンを押して「設定」を開き、一番下の「タブレット情報」を開く。そして下の方にある「ビルド番号」を7回タップする。(ここらへんはこちらのページを参考にさせて頂きました。)
そうすると「タブレット情報」の上に「開発者向けオプション」が表示されるので、タップする。すると表示された項目の中に「USBデバッグ」とあるので、タップしてチェックをつける。ポップアップメッセージが出るので「OK」を選択。これでUSBデバッグの設定は完了。
【STEP2】提供元不明アプリのインストールを許可する
再度「設定」を開き、「ユーザー設定」の欄にあるセキュリティを開く。下のほうに「提供元不明のアプリ」とあるので、タップしてチェックをつける。ポップアップメッセージが出るので「OK」を選択。これで設定完了。
【STEP3】Vender ID、Product IDの確認
さて、ここからは端末ではなく、PC側の設定になる。自作のAndroidアプリをインストールして動かすにはADBドライバなるものをPCにインストールする必要がある。大手メーカーのタブレットだったら大体メーカーのサポートページからドライバをダウンロードできる。が、KEIANのM716Sはメーカーのページにドライバはない。自分の力で道を切り開け、というKEIANの無言のメッセージに胸を打たれる。
今回は、こちらのページで紹介されてた方法を元に試してみた。「えげつない方法」「最終手段」という文言が並んでいるので、緊張が高まるが、非常に詳細に説明がされていて大変助かった。しかし、こちらのページに書いてある手順だとドライバはインストールできたものの、うまく端末が認識できなかったので、追加して調べた情報もまとめて書く。
Android を PC に USB 接続し、 Android 端末の USB Vender ID、Product IDなるものを確認する。IDの確認方法は、スタートメニューから「コンピューター」上で右クリック→「プロパティ」→「デバイスマネージャー」と開いていく。以下のようにつながってるAndroid端末が表示されているはずなので、その上で右クリック→「プロパティ」を開く。
「詳細」タブを選択し、プロパティの「ハードウェアID」を選択する。すると以下の画面が表示され、この中で「値」に表示されている「…VID_10D6&PID_4E42…」の部分がVender IDとProduct ID。
【STEP4】INFファイル修正
Android SDK をインストールしたディレクトリの
.\extras\google\usb_driver\android_winusb.inf
をテキストエディタで開き、[Google.NTx86] と [Google.NTamd64] の適当な場所に以下を追記する。私は[Google.NTx86] と [Google.NTamd64] の一番下に追記した。
; M716S PRO
%SingleAdbInterface% = USB_Install, USB\VID_10D6&PID_4E42
%CompositeAdbInterface% = USB_Install, USB\VID_10D6&PID_4E42&MI_01
機種名の「M716S PRO」の部分は適当でかまわないが、その下が大事なので、正確に入力する必要がある。ちなみに「VID_10D6」、「PID_4E42」の部分を変えればどんな端末でも対応できる。編集が完了したら保存して閉じる。私の場合なぜか上書き保存ができなかったので、一度他の場所に保存し、元の場所のandroid_winusb.infを消去してから編集したandroid_winusb.infを置き直した。
【STEP5】ADBドライバのインストール
再びスタートメニューから「コンピューター」上で右クリック→「プロパティ」→「デバイスマネージャー」と開き、M716S PROで右クリック→「プロパティ」を開く。そこから「ドライバー」→「ドライバーの更新」→「コンピュータを参照してドライバーソフトウェアを検索します」と進む。そこで下記の画面が出てくるので、「参照」クリックして、先ほどのinfファイルが追いてある.\extras\google\usb_driverを指定して、「次へ」をクリック。
Windowsセキュリティが出てくるが、「このドライバーソフトウェアをインストールします」をクリックしてインストールする。すると「ドライバーソフトウェアが正常に更新されました。」と出てきてインストール完了。
【STEP6】manifest.iniファイルの作成
ここからはこちらのページを参考にさせて頂きましたm(_ _)m
Android SDKを入れた場所(\Android\android-sdk\add-ons)にフォルダをつくり、manifest.iniというファイルをつくる。
フォルダ名は何でも良いと思うが、今回は「M716S」とした。
manifest.iniの中身は以下の内容を書く。
name=M716S
vendor=KEIAN
description=M716S
api=19
revision=5
usb-vendor=0x10D6
次に、 C:\Users\「自分のユーザ名」\.android にあるadb_usb.iniファイルを開くと、
# ANDROID 3RD PARTY USB VENDOR ID LIST — DO NOT EDIT.
# USE ‘android update adb’ TO GENERATE.
# 1 USB VENDOR ID PER LINE
と書いてあるので、その下にAndroid端末のベンダーIDを入れる。KEIANのM716Sだったら以下を追加する。
0x10D6
そして、ComandPromptを開いて、adb.exeがある \Android\android-sdk\platform-tools までディレクトリを移動し、
adb kill-server
adb usb update
を実行。すると
* daemon not running. starting it now on port 5037 *
* daemon started successfully *
error: device unauthorized. Please check the confirmation dialog on your device.
のようにエラーが出てしまうが、Android端末に「USBデバッグを許可しますか?」とメッセージが出るので、常に許可するにチェックを入れてOKを押す。そしてもう一度adb usb updateを実行すると、端末を認識するはず(私はこの手順で認識した)。ためしに
adb devices
と打ってみると、deviceの番号のようなものが表示されていることがわかる。これでUnityやEclipseからUSB経由で自作アプリをダウンロードできるはず。試しにUnityから自作ブロック崩しをダウンロードを試みると・・・
ダウンロードできた!!!!
なんか画面小さいけど、これはUnityの設定の問題。今まではデバイスが認識できません、ってエラーが出てたんだけど、ちゃんと認識してくれた。
ゲームもさくさく動いている。さすがKEIANが誇るモンスターマシン。たまに(というか約80%の確率で)バーが壁を突き抜けるが。
これでUnityゲームを実機デバッグできる。この8000円タブレットが無駄にならなくて良かった。しかしデバッグを始めるまでにこんなに骨が折れるとは。でもいい勉強になった。正直設定2回目はやりたくないので、ぶっ壊れるまでKEIANタブレット使い倒そうと思う。