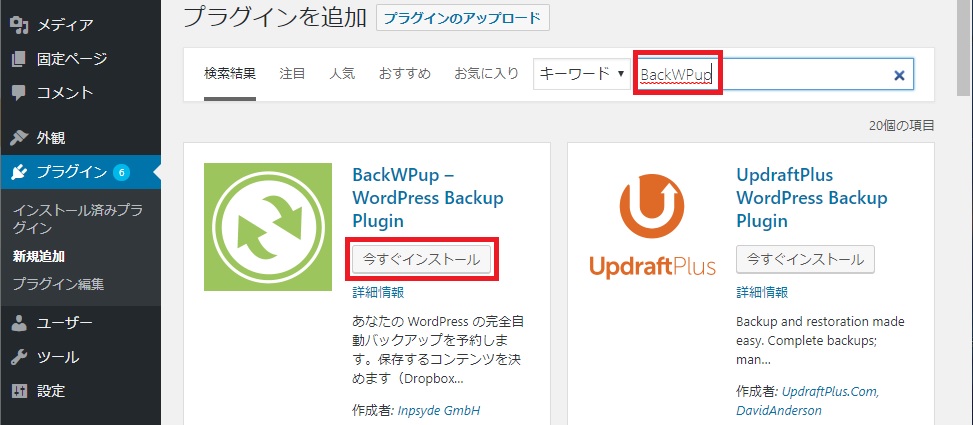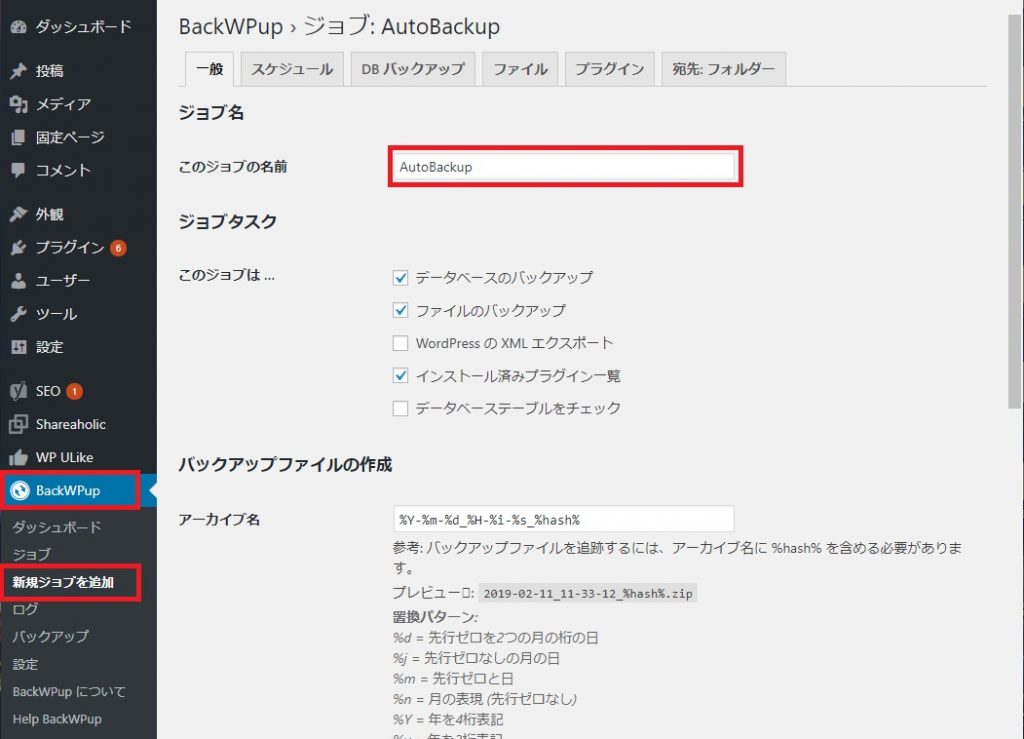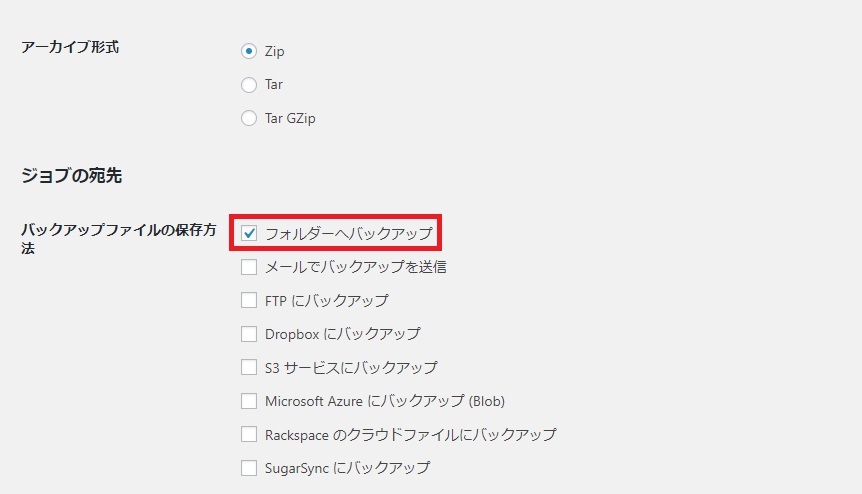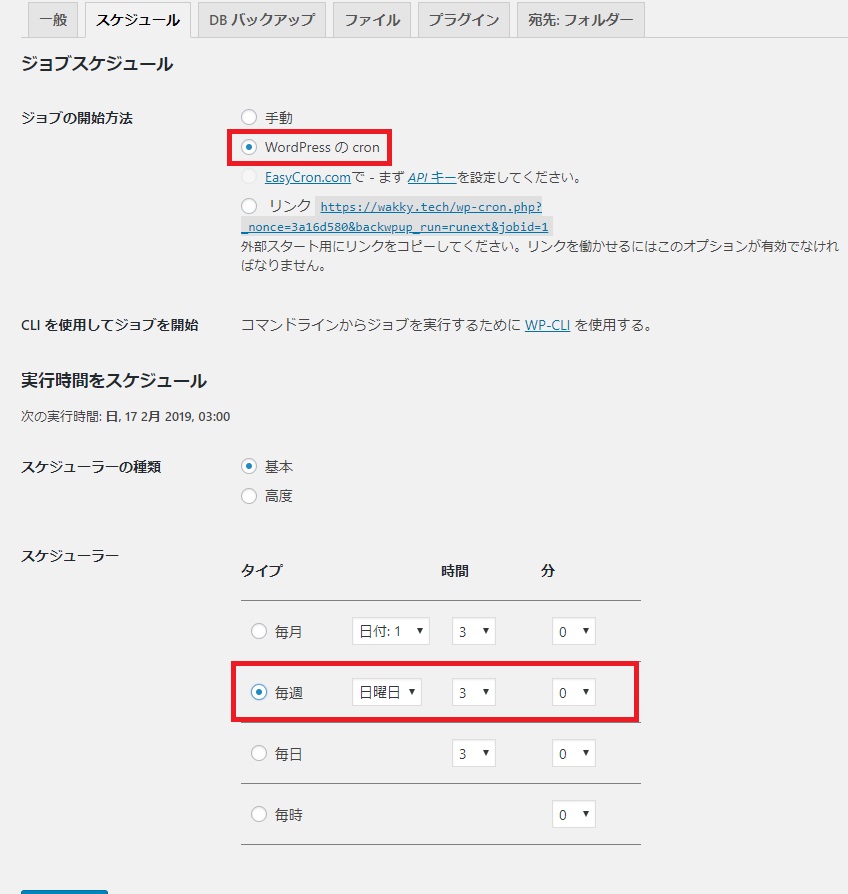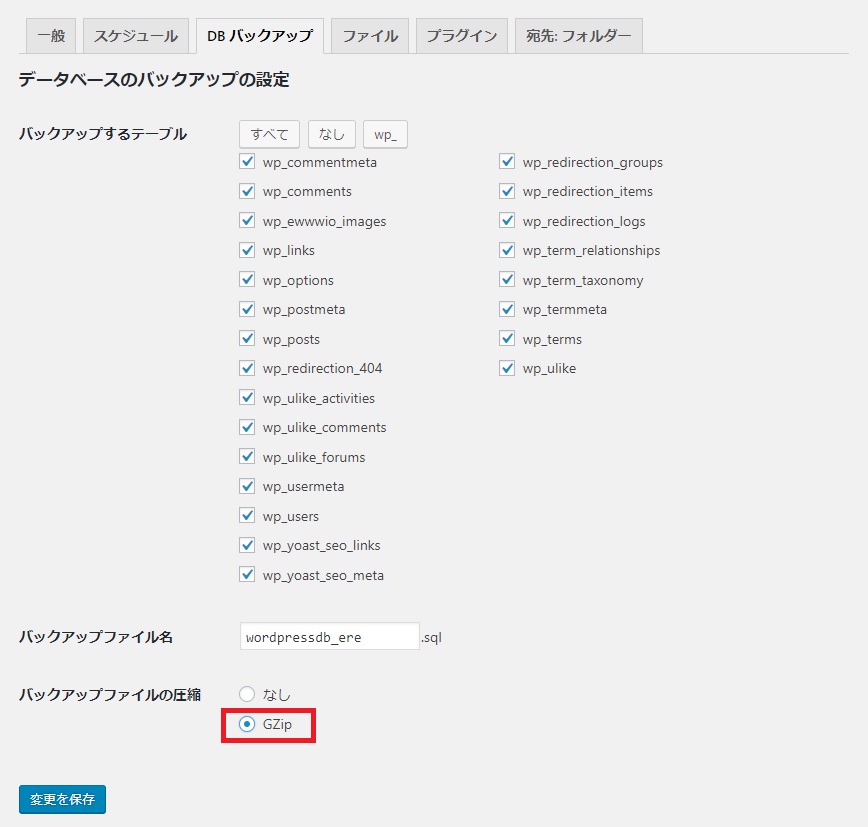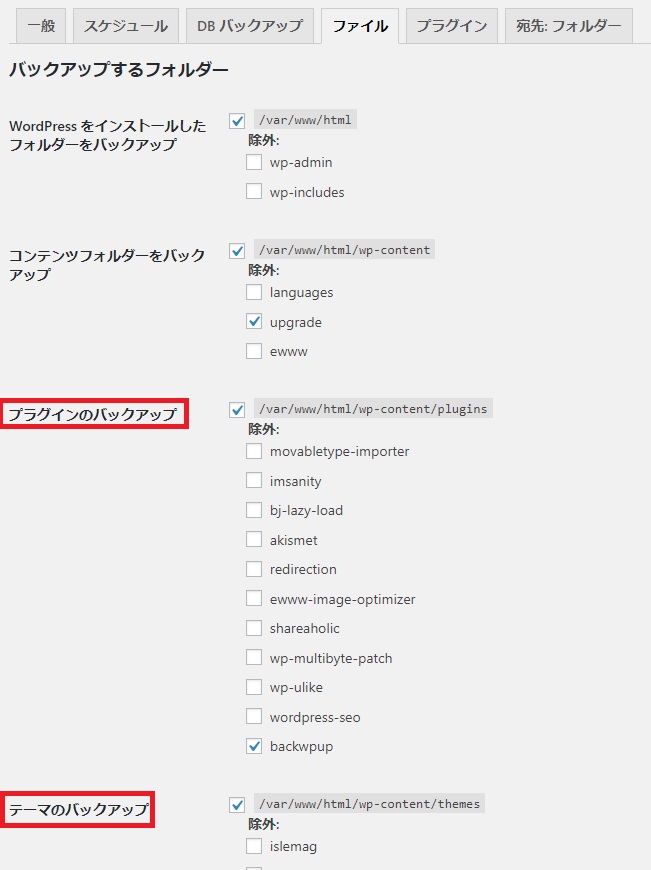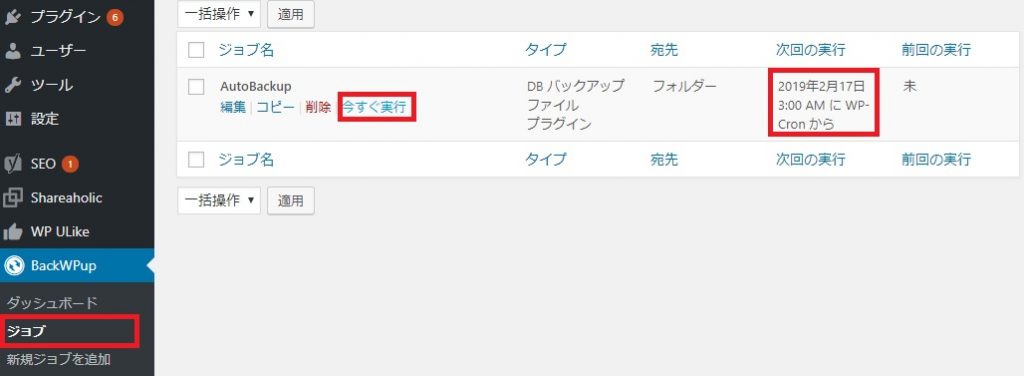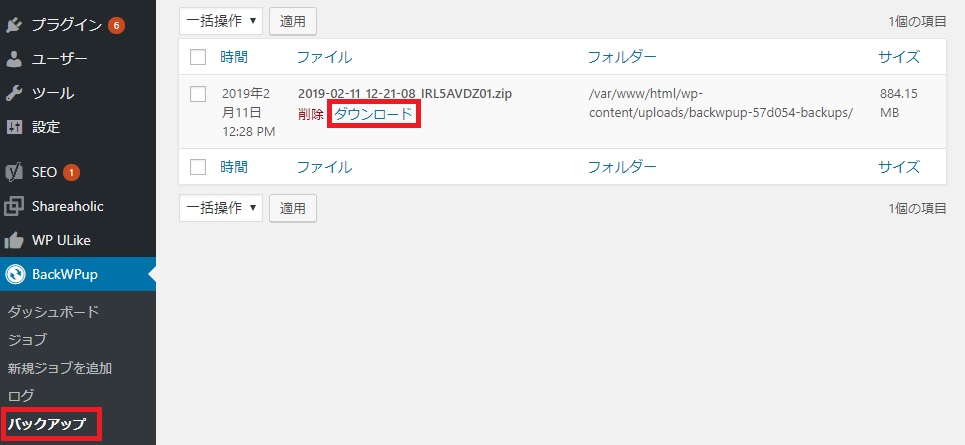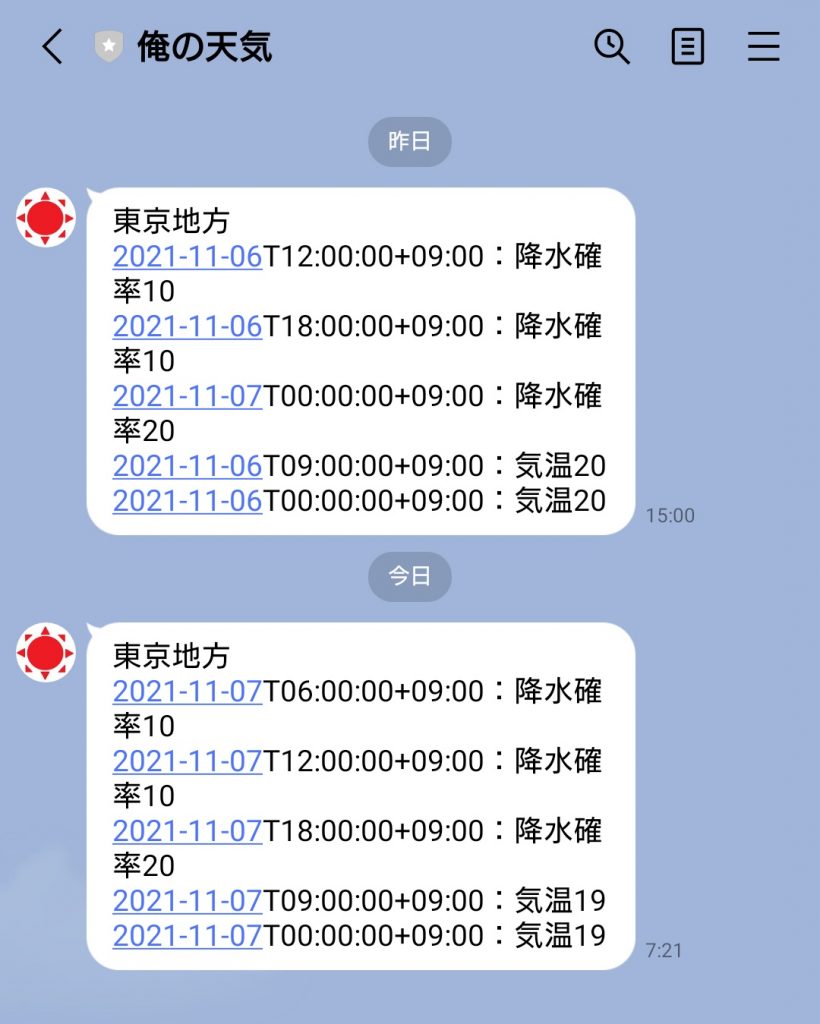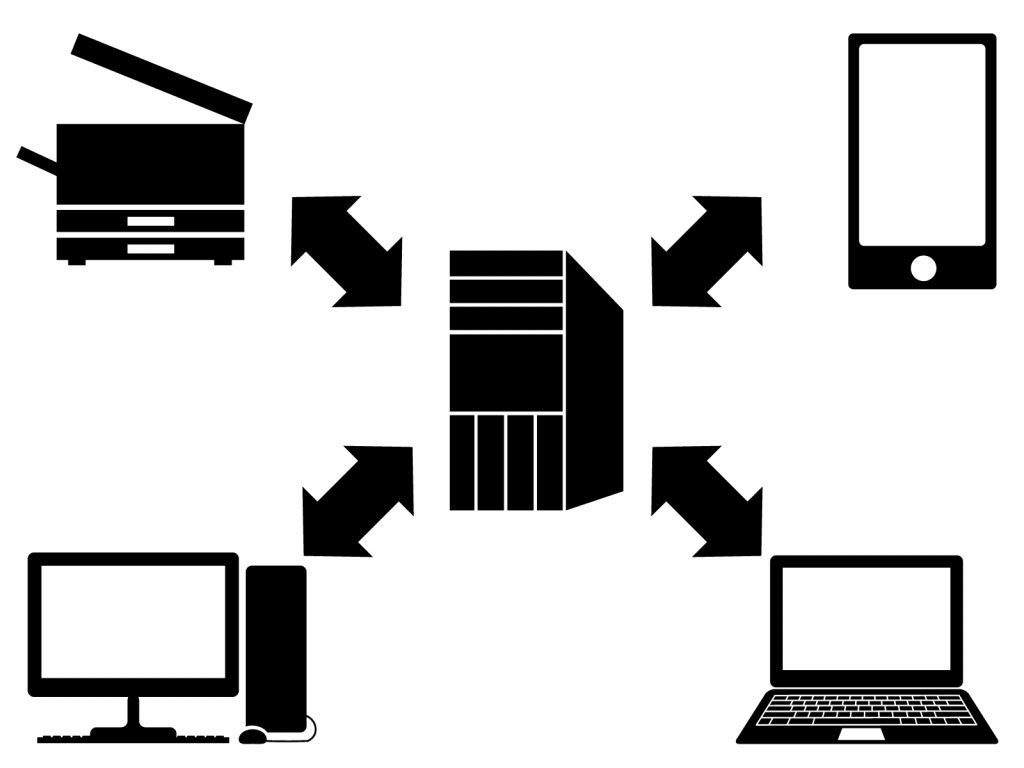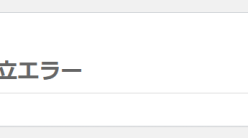自分用メモ。いちいちWoredpressのファイルを、FTPでバックアップを取るのが面倒臭くなってきた。そこで、定期的にバックアップをとってくれる方法を調べてみた。プラグインを使うのが一番手っ取り早く、「BackWPup」というプラグインが最も有名なようなので、こちらを使ってみる。
BackWPupをインストール
プラグインの新規追加から「BackWPup」と検索すると先頭に出てくるので、「今すぐインストール」をクリック。インストールが出来たら、「有効化」のボタンが出てくるので、そのままクリック。
ジョブの追加と一般設定
まずはインストールされたBackWPupから「新規ジョブを追加」を選択し、一般設定を行っていく。名前は適当にわかりやすい名前にしておく。
基本的には設定はいじらなくても大丈夫だが、「バックアップファイルの保存方法」だけデフォルトでは設定されていないので、「フォルダーへバックアップ」を選択する。こうすると、バックアップファイルがサーバーの「wp-content」内の「uploads」に保存される。あとは一番下の「変更を保存」をクリックする。
バックアップスケジュールの設定
次に「スケジュール」のタブを開いて、どの程度の頻度でバックアップを取るかを設定する。まず、「ジョブの開始方法」を「WordPressのcrone」に設定する。こうすることで、自動的に決められた頻度でバックアップを取ってくれる。
あまり頻繁にブログを更新しないのであれば1ヶ月に1度程度でも良いと思うが、私は2日に1回程度はブログを更新しているので、毎週取ることにした。バックアップ作業中はサイトが重くなるようなので、バックアップの時間はなるべく訪問者が少ない時間にするのがベター。デフォルトでは日曜日の深夜3時になっているので、今回はこのままにした。この状態で「変更を保存」をクリックして完了。
バックアップするデータベースとファイルの設定
次は、バックアップするデータベースとファイルの設定を行う。「DBバックアップ」のタブを開いて「バックアップファイルの圧縮」を「GZip」にしておく。ファイルを圧縮しないと無駄にサーバーの容量を食うので注意。
この状態で「変更を保存」をクリックしてDBの設定は完了。最後に「ファイル」のタブを開く。ここは基本的にはいじらなくても良いが、プラグインやテーマに関しては、使っていないものは「除外」のチェックを入れておくと、バックアップのときに無駄な容量を食わなくて済む。
除外のチェックを入れた場合は「変更を保存」をクリック。これで自動バックアップの設定は完了。
バックアップファイルの保存方法
ジョブを設定すると、BackWPupの「ジョブ」から、現在設定しているバックアップのジョブが確認できる。「次回の実行」に、さきほど設定した日にちと時間が設定されている。試しにバックアップファイルを取得してみるため「今すぐ実行」をやってみる。
ジョブが終了するまでしばらく待つ。写真などが多いと、それなりに時間がかかるかもしれない。私の場合は5分程度で終了した。ジョブが完了したら、「ダウンロード」を開くとバックアップファイルが生成されているのがわかる。想像はしていたが、やはりそれなりに容量がでかい。溜まってきたら小まめに削除した方が良さそうだ。
あとはダウンロードをクリックして、PCに保存しておく。少し容量は大きいが、最新版のバックアップファイルだけでもDropboxなどのクラウドストレジサービスに保存しておくと、更に安心。これでバックアップを自動化できた。
※バックアップしたファイルがダウンロードできない!という方はこちらの記事の内容を読んでみてください。