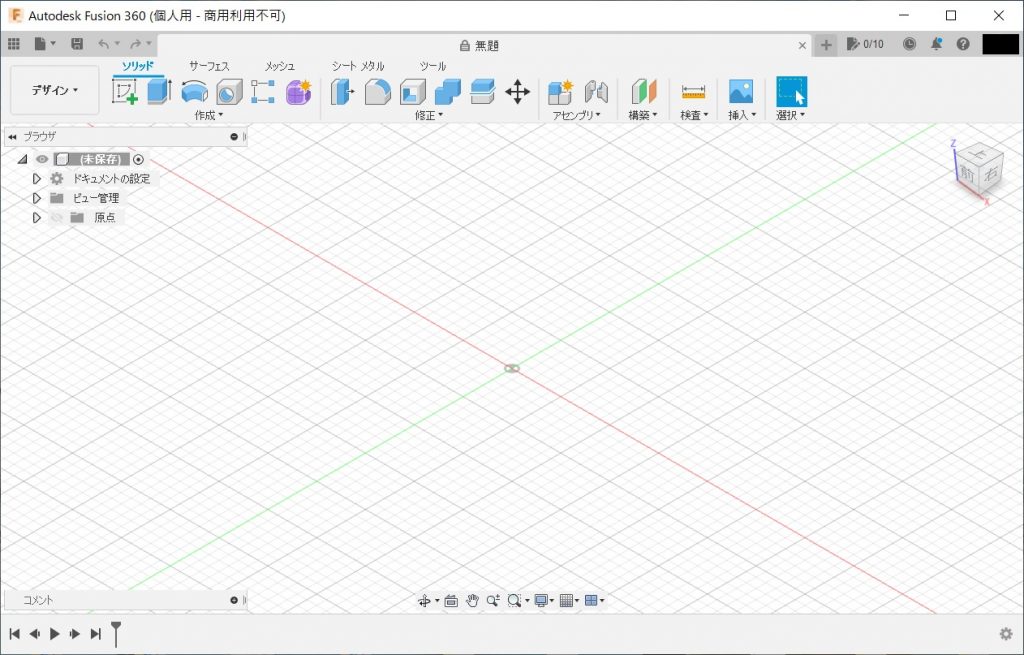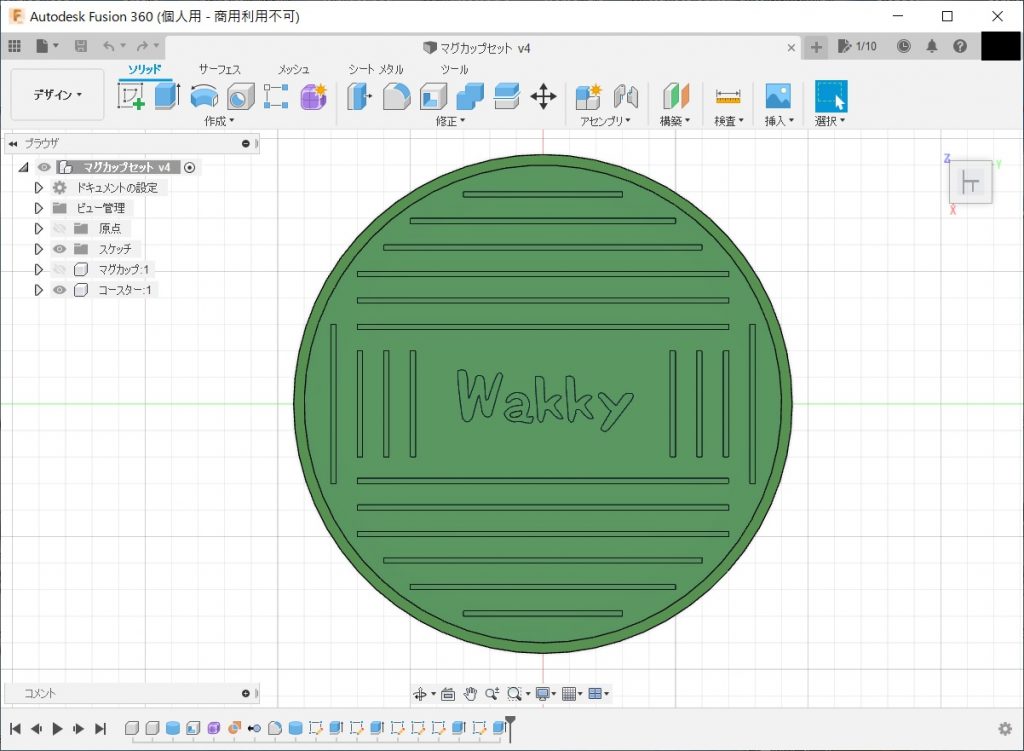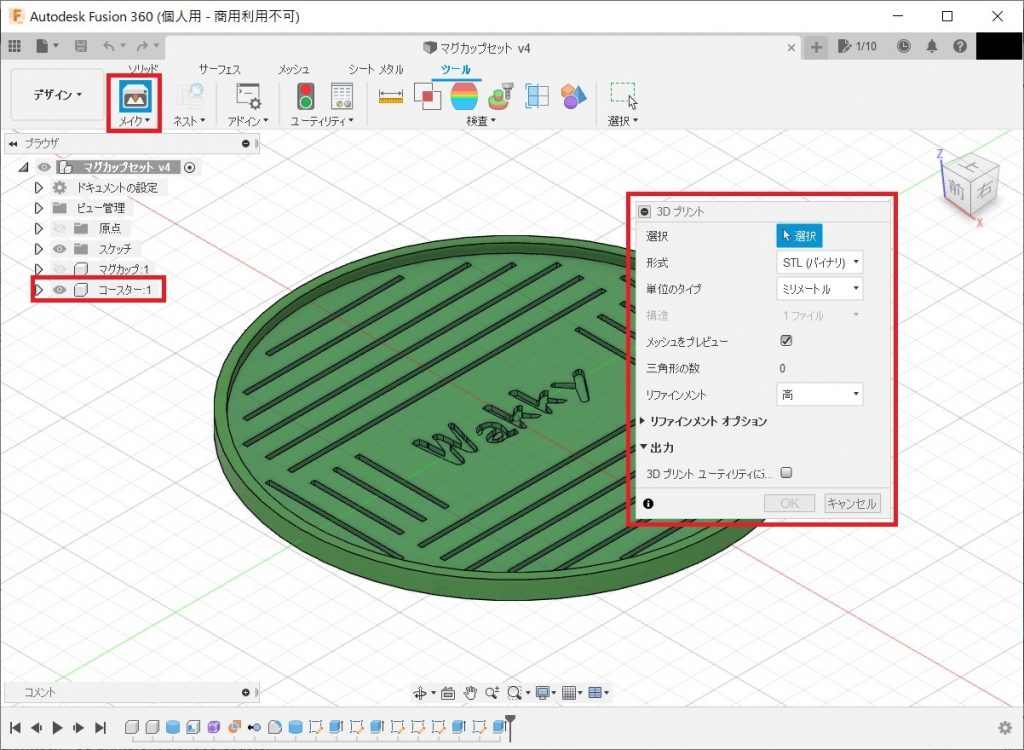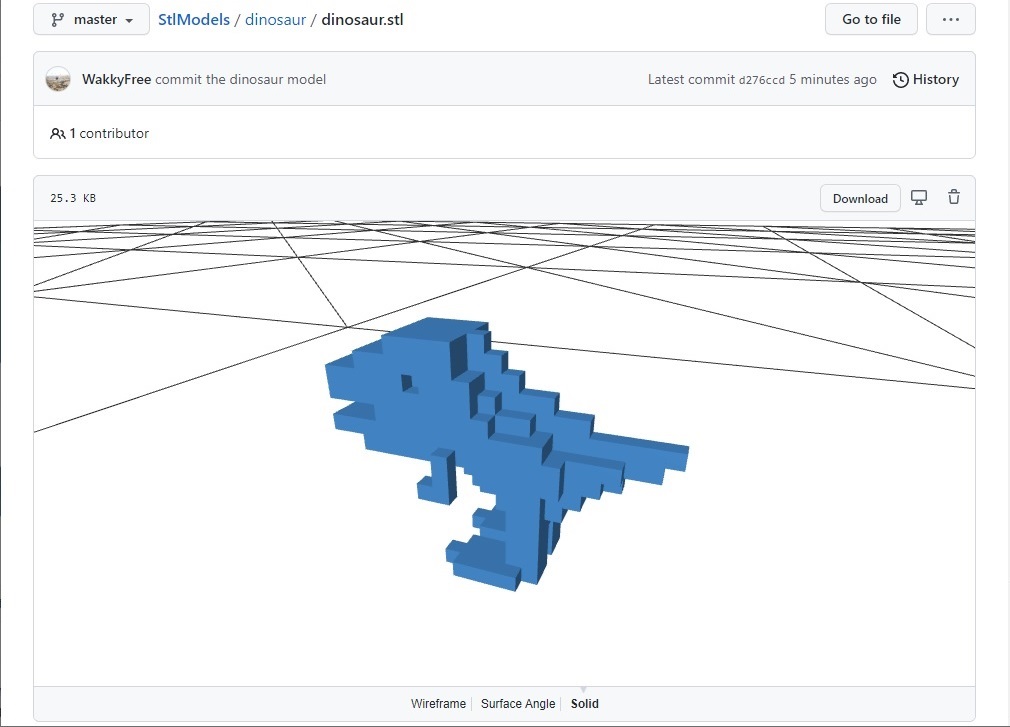Fusion360でモデリングしたモデルを印刷する
前回はMagicaVoxelでモデリングした恐竜のキャラクターをダヴィンチ mini w+で印刷してみた。
今回はもう少し実用的なものを作るため、Autodesk社の有名なCADソフト「Fusion360」を使ってモデリングをしてみる。Fusion360のモデリングのチュートリアルでマグカップとコースターをつくる資料があるため、この資料を読み進めながら最終的にコースターを印刷するところまでやっていく。
個人用のFusion360をインストール
Fusion360は本来なかなかお高いソフトだが、個人が非商用で使用する場合には無償版のものを使用することができる。
まずはソフトをインストールする必要があるので、以下のページの「無償版」の「利用するには」をクリックして、必要事項に記入する。
https://www.autodesk.co.jp/products/fusion-360/personal
Autodeskのアカウントが無ければ作成する必要がある。インストールしたFusion360を開くと以下のようなページが出るので「チームを作成」を選択。
これで準備は完了。
Fusion360でモデリングしてSTLで出力
私はBlenderなどの3DCGソフトは多少使ったことはあるものの、3D CADソフトを使った経験はほぼない。ということで、Autodesk社のチュートリアルの資料を読みながら進めることにした。今回は以下のページの「Fusion 360 チュートリアル(PDF:4.2MB)」を参考にさせて頂いた。
https://www.myautodesk.jp/JEFF/material.html
こちらの資料は2016年のものなのでやや古く、読んでいて詰まった部分があればブログに残そうと思っていたのだが、特に困ることもなくマグカップとコースターの作成を進めることができた。なお、私は勉強のためにマグカップのモデリングもやったが、コースターだけ作りたい人は、チュートリアル資料のコースターの部分だけやればOK。
チュートリアルを進めて、最終的なコースターのモデルは以下のようになった。チュートリアルとの差分としては、コースターの直径を手持ちのコップに合わせて9.4mmにしたことと、文字を自分の名前にしたこと、そしてコースターがマグカップに張り付くのを防止するための溝を多めにつけたことくらい。
CADソフトの経験が無くてもBlenderやUnityで3Dを扱う経験は多少あったためか、特に違和感なく使うことが出来た。タイムラインの機能も便利で使いやすい。
あとはチュートリアルに従い、デザインのツールタブからメイク→3Dプリントを開き、以下のように設定してSTLファイルを作成する。
XYZprintでSTLを開いて印刷する
あとは前回と同じ要領で、STLファイルをXYZprintで開く。この辺りは前回と全く同じなので、フィラメントをロードしたうえで準備 → 印刷を実行する。
できたコースターがこちら。
ちょっと中央の文字が潰れてしまったのと、ところどころフィラメントの糸が出ているところもあった。このあたりは印刷の設定をもう少しいじれば良くなるのかな。ただ実用上は問題ないので、気にせず使っていきたい。実際にマグカップをのせてみたのが以下の写真。
コースター表面につけた溝のおかげで張り付かないし、手持ちのコップに合わせてサイズを設定したので使いやすい。自分が欲しいサイズやデザインでつくれるのが3Dプリンターの良いところ。
今回はチュートリアルの内容を少しいじって印刷したが、次回は何かしら自分のアイディアをFusion 360でモデリングして印刷してみたい。
3Dプリンターで色々やってみる日記を書いてます
ダヴィンチ mini w+をつくって色々なものをつくってみて、その過程を日記として書き残してます。デザインしたボクセルキャラクターを印刷したり、Fusion 360でデザインした構造物を印刷してみたりしてるので、興味があればのぞいてみてください。