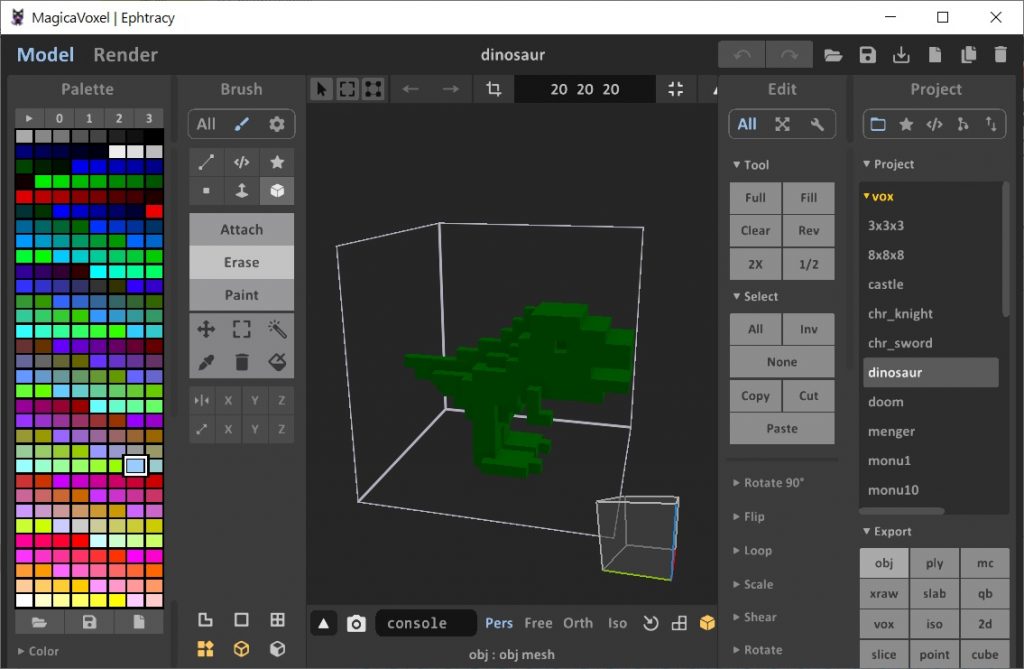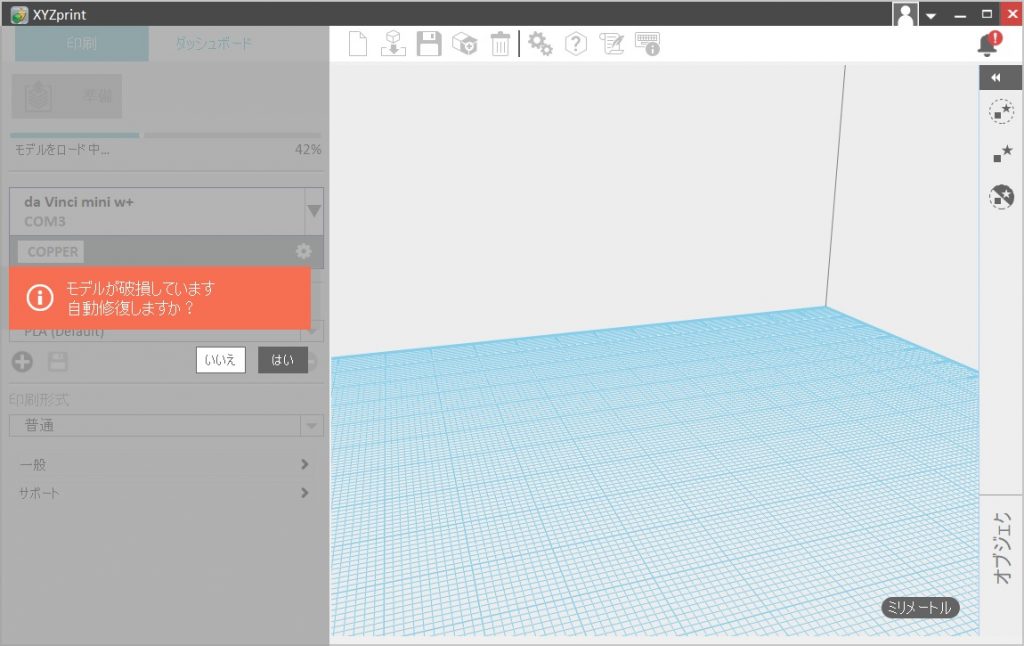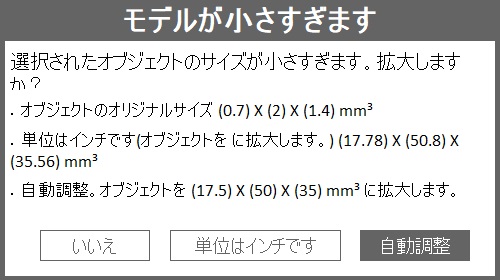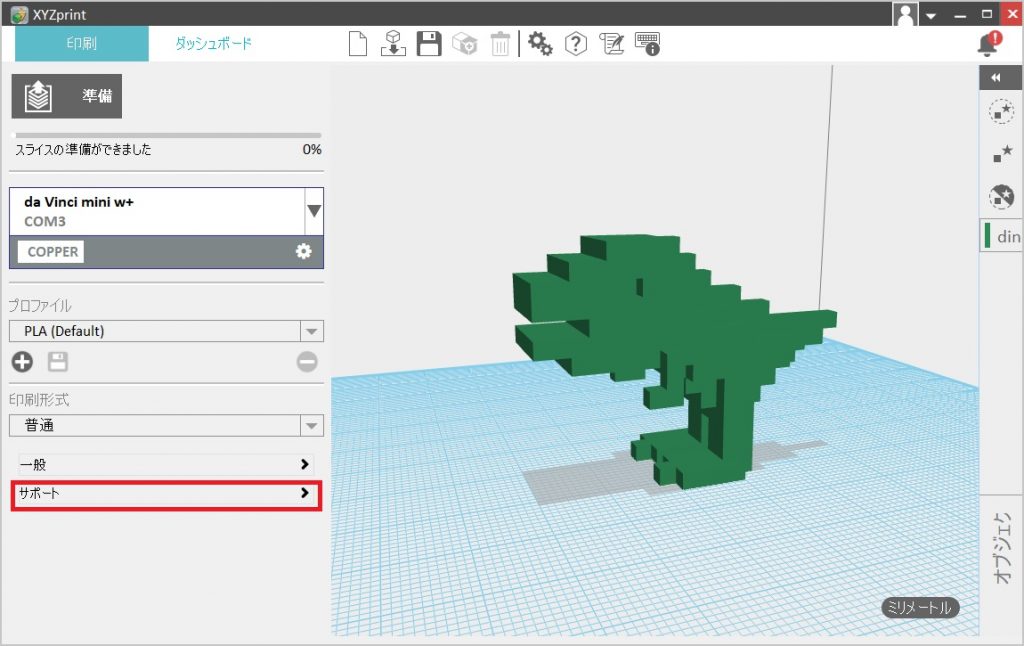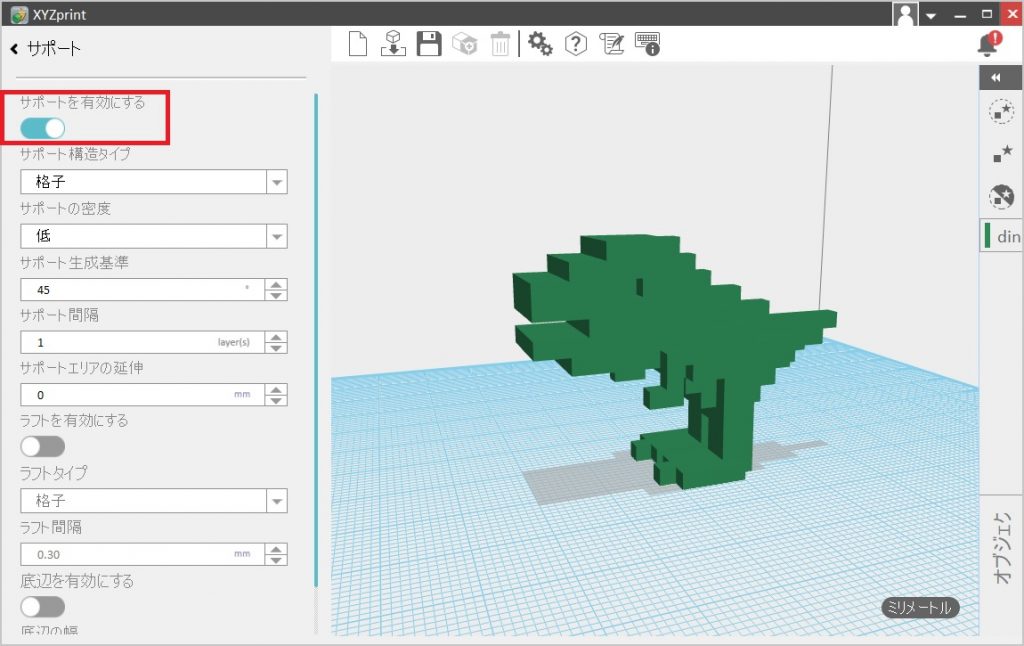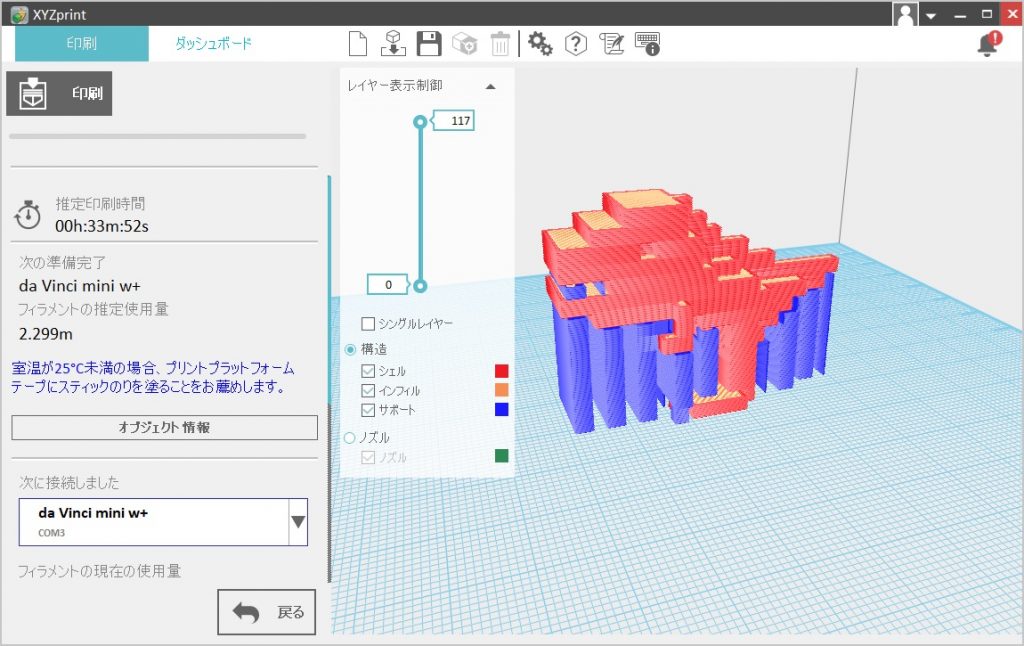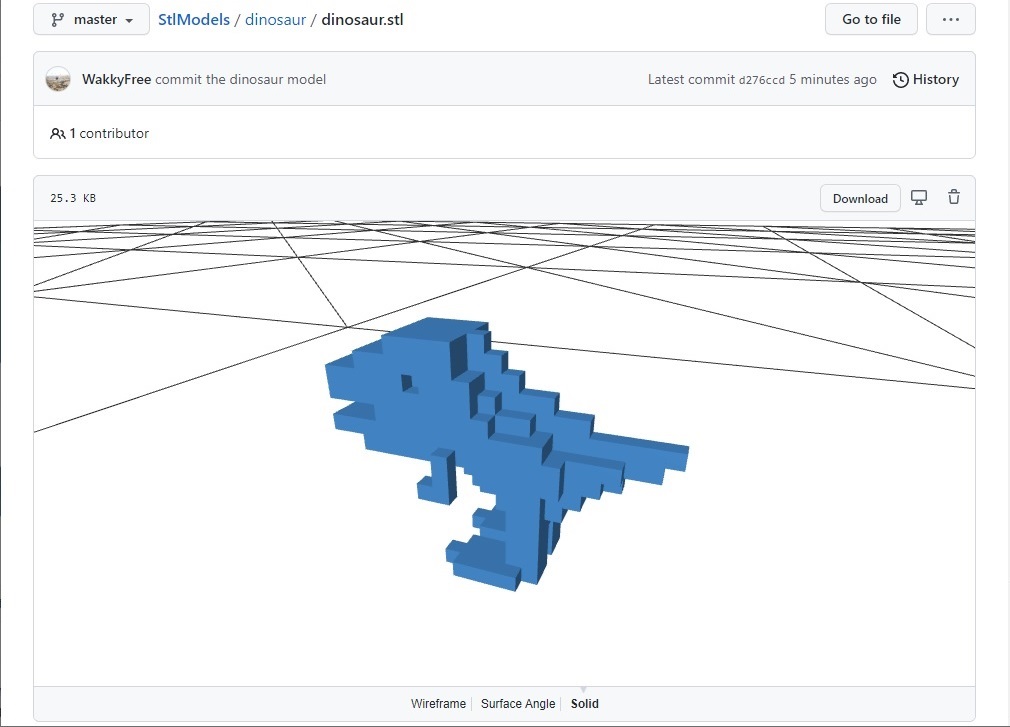MaticaVoxelでモデリングしたモデルを印刷する
前回はダヴィンチ mini w+で適当なモデルのSTLファイルを印刷した。今回は、以前このブログでも紹介したMagicaVoxelを使って3Dのボクセルキャラクターをモデリングして、ダヴィンチ mini w+で印刷したいと思う。
MagicaVoxelは立方体のボクセルを並べてモデリングできるので、Blenderなどの一般的に3DCGソフトよりも簡単にキャラクターなどを作ることができる。
MagicaVoxelでモデリングしてOBJで出力
まずはMagicaVoxelでモデリング…するのだが、この辺りは以前以下の記事で紹介したので、詳しくは割愛。
私が持っているフィラメントは緑色だったので、緑色っぽいもの…ということで、今回は恐竜をモデリングしてみた。
モデリングができたら、右下のExportからobjファイルにしてExportする。ダヴィンチmini w+の印刷ソフトウェアXYZprintではobjファイルも読み込みできるので、このobjファイルを読み込めば印刷できる。
…のだが、私はSTLファイルしか読み込めないと勘違いしており、このobjファイルをいったんBlenderで読み込み、stlファイルでexportしてXYZprintで読み込んだ。どちらにしても手順は変わらないはずだが、objファイルをXYZprintで読み込んだとき、モデルの方向がなぜか代わってしまったので(Blenderで変換したSTLファイルは大丈夫だった)、objファイルで読み込むときにはモデルを回転させるなど調整が必要かもしれない。
XYZprintでOBJを開いて印刷する
あとはobjファイルをXYZprintで印刷するだけ。XYZprintで今回作成したobjファイルを読みこむ時に、以下のようなメッセージが表示された。
「はい」を選択すると、次は以下のようなメッセージが。どうもモデルの寸法が小さすぎたようだ。特に寸法にこだわりは無いので「自動調整」を選択。
これで無事にモデルを読み込まれた。ここでひとつ注意。基本的に3Dプリンターはモデルの下からフィラメントを溶かして積み上げているので、今回の恐竜のように、頭や尻尾や手のような宙に浮いている部分があるモデルは、そのままでは成型できない。
そのため、印刷タブの以下のサポートメニューから、サポート材(宙に浮いた部分を成型するための土台)も印刷するように設定する必要がある。
サポートメニューを開いたら、以下のようにサポートを有効にする。今回は細かい設定はいじらずにデフォルトのままにした。
この状態で印刷タブで「準備」を押すと、以下のようにサポート材も追加された状態のモデルが表示される。今回は結構サポート材をたくさん使うモデルになってしまったので、フィラメントを節約するならサポート材が少なくなるような方向やモデリングを心掛けると良いかもしれない。
早速印刷。印刷直後の写真は撮り忘れてしまったが、印刷後にサポート材を剥がした(デフォルトのサポート設定だったら、手でも特に問題なく剥がせた)状態の完成品がこちら。
なかなかうまくできた気もするが、顎の下や手の下のフィラメントが少し垂れている。ここを綺麗にする場合、おそらくもう少しサポート材の密度を上げる必要がありそう。
ひとまず今回の目的であるMagicaVoxelでつくったキャラクターの印刷はできたので満足。ただ、今回は寸法は適当に設定して印刷したが、実用的なものや部品をつくるならモデルの寸法や構造をもう少ししっかりつくる必要がある。
そこで次回は、個人の趣味用であれば無料で使えるAutodeskのFusion360をつかってモデリングを行い、ダヴィンチmini w+で印刷してみたいと思う。
3Dプリンターで色々やってみる日記を書いてます
ダヴィンチ mini w+をつくって色々なものをつくってみて、その過程を日記として書き残してます。デザインしたボクセルキャラクターを印刷したり、Fusion 360でデザインした構造物を印刷してみたりしてるので、興味があればのぞいてみてください。