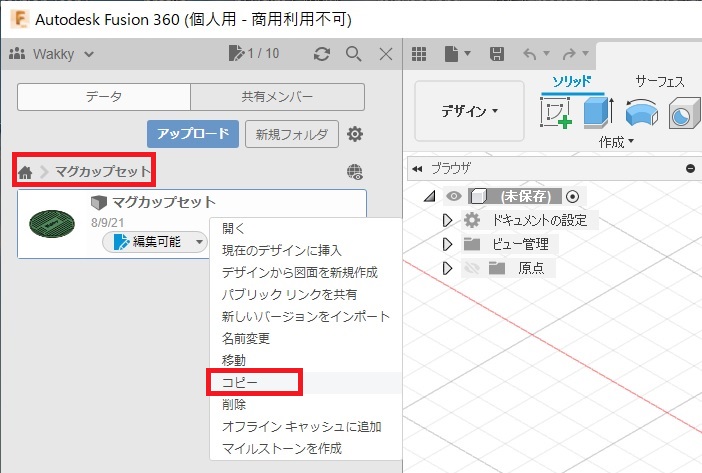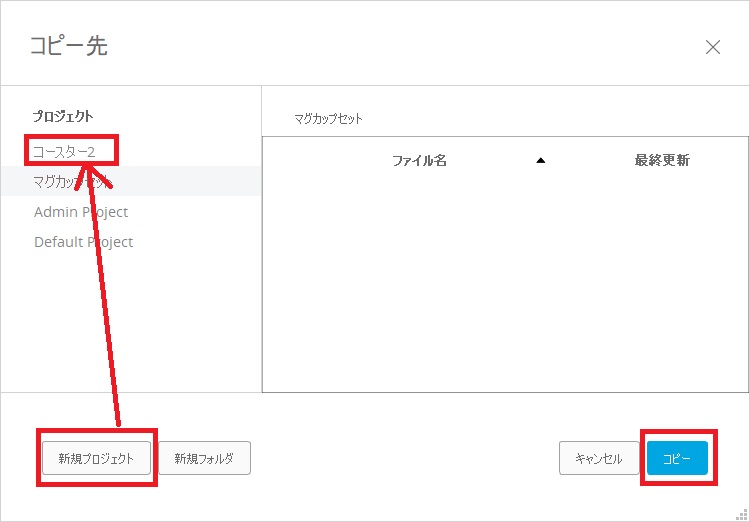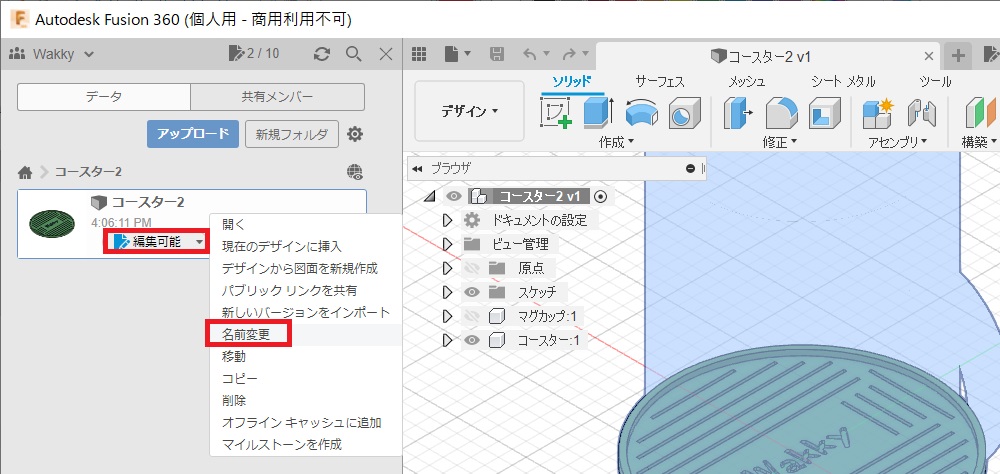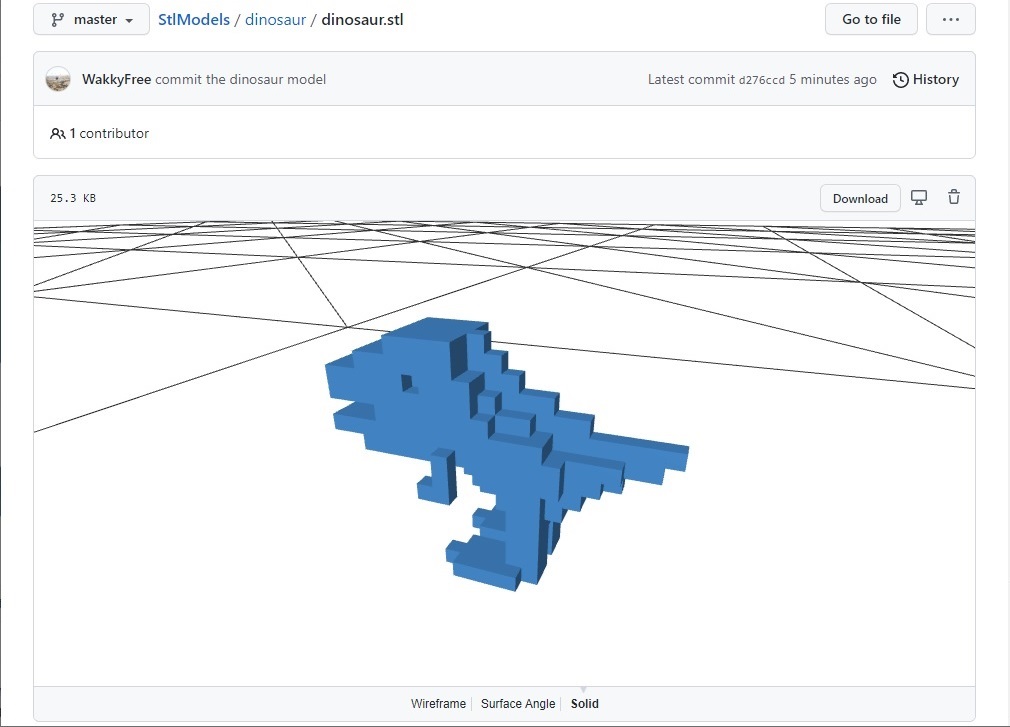Fusion360のプロジェクトをコピーして改変
前回はFusion 360でコースターのプロジェクトをダヴィンチmini w+で印刷した。もともと我が家にあったコースターは水滴で張り付きやすくイマイチ使い勝手が悪かったのだが、このコースターは張り付き対策で溝を多めにつけているので、なかなか使いやすい。
すると妻から「私も欲しい!」とリクエストがあったので、もう1枚印刷することにした。せっかくなので、今回はFusion360の操作の練習もかねて、プロジェクトをコピーして改造して印刷してみた。
デザインデータをコピーして編集可能にする
はじめにことわっておくと、今回の方法は特にマニュアルなど読んだわけではなく、Fusion 360をポチポチ自分でいじってやってみた方法である。ひょっとしたらもっと良い方法があるかもしれないが、ひとまずこの方法で改造&印刷するところまでは問題なくできたので、自分用のメモとして書いておく。
まず、Fusion360を開き、左側のプロジェクトのタブから、前回つくった「マグカップセット」のプロジェクトを開く。ここでデザインデータを右クリックして「コピー」を選択。
※最初、一階層上からプロジェクトごとコピーしようとしたが、右クリックではコピーができなかった。何か方法があるかも?
するとコピー先を選択するウィンドウが出るので、「新規プロジェクト」をクリックしてコピー先のプロジェクト(今回は「コースター2」とした)を作成する。あとは、作成したプロジェクトを選択して「コピー」をクリックする。
あとは左のタブからコピー後のプロジェクトを開けばよいのだが、コースター2のプロジェクトを開いたところ、デザインデータが「読み取り専用」になっていたので、改造するために「編集可能」に変更する。また、デザインデータの名前はコピー元と同じになっているので、必要に応じて右クリックして「名前変更」すれば、名前を変更できる。以下の画像ではプロジェクトと同じ「コースター2」という名前に変更している。
モデルを変更して印刷
あとは好きなように改造するだけなので詳細は省くが、最初に印刷したコースターは少し大きめだったので、タイムラインから直径を少し小さくし、中央の文字をWakkyという文字から妻の名前に変更した。あと、コースターの縁を2mm高くしているが、1枚目のコースターでちょっと縁が高すぎるかなという気がしたことと、多少はフィラメントを節約になるかなと思って1.5mmまで減らした。
印刷したのがこちら↓ 左が前回印刷したもので、右が今回印刷したもの。妻にも喜んでもらえたので良かった。 ※右側は妻の名前なので塗りつぶしています
Fusion 360の操作にもだんだん慣れてきた。次回また別のものをつくったらブログにメモしたいと思う。
3Dプリンターで色々やってみる日記を書いてます
ダヴィンチ mini w+をつくって色々なものをつくってみて、その過程を日記として書き残してます。デザインしたボクセルキャラクターを印刷したり、Fusion 360でデザインした構造物を印刷してみたりしてるので、興味があればのぞいてみてください。