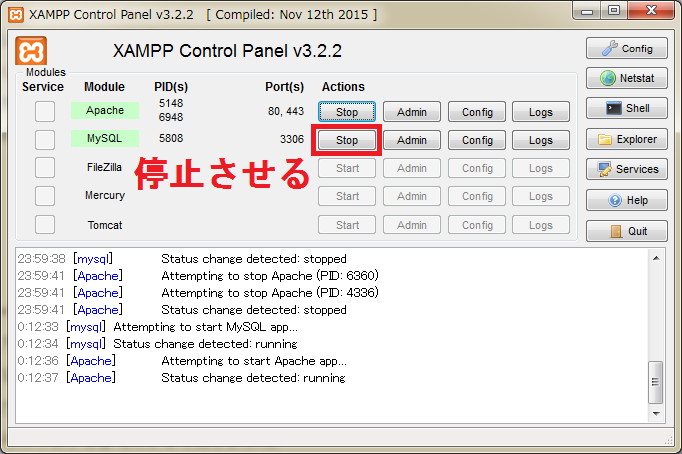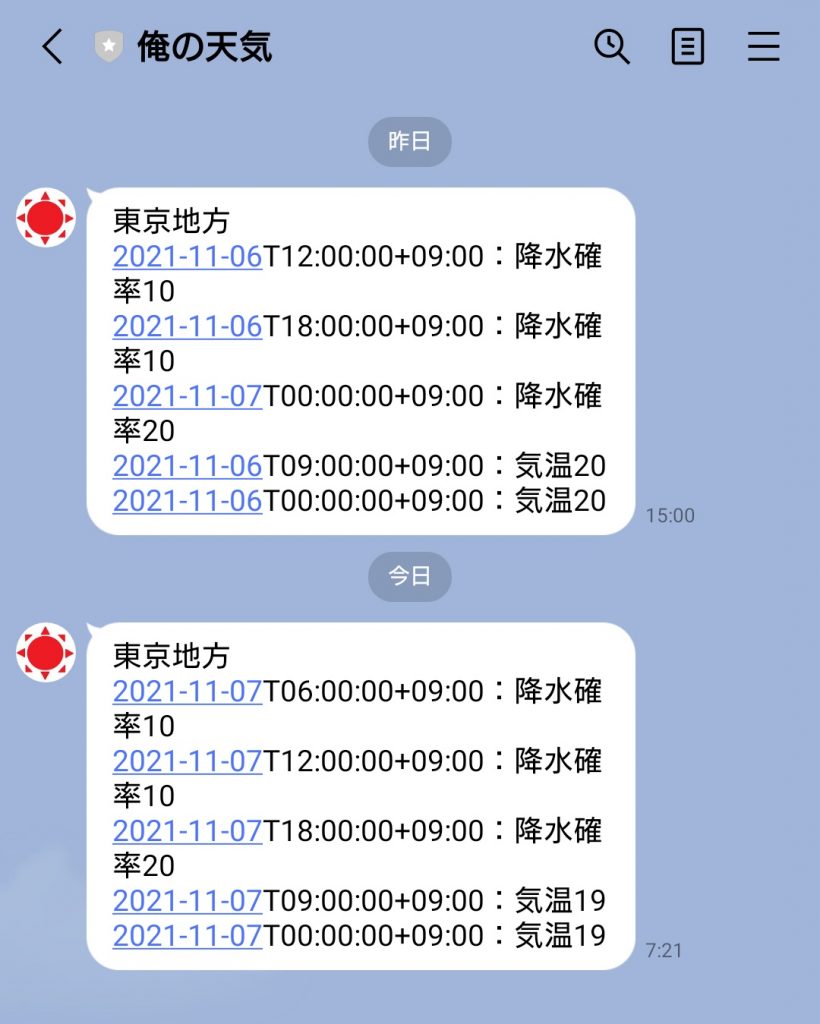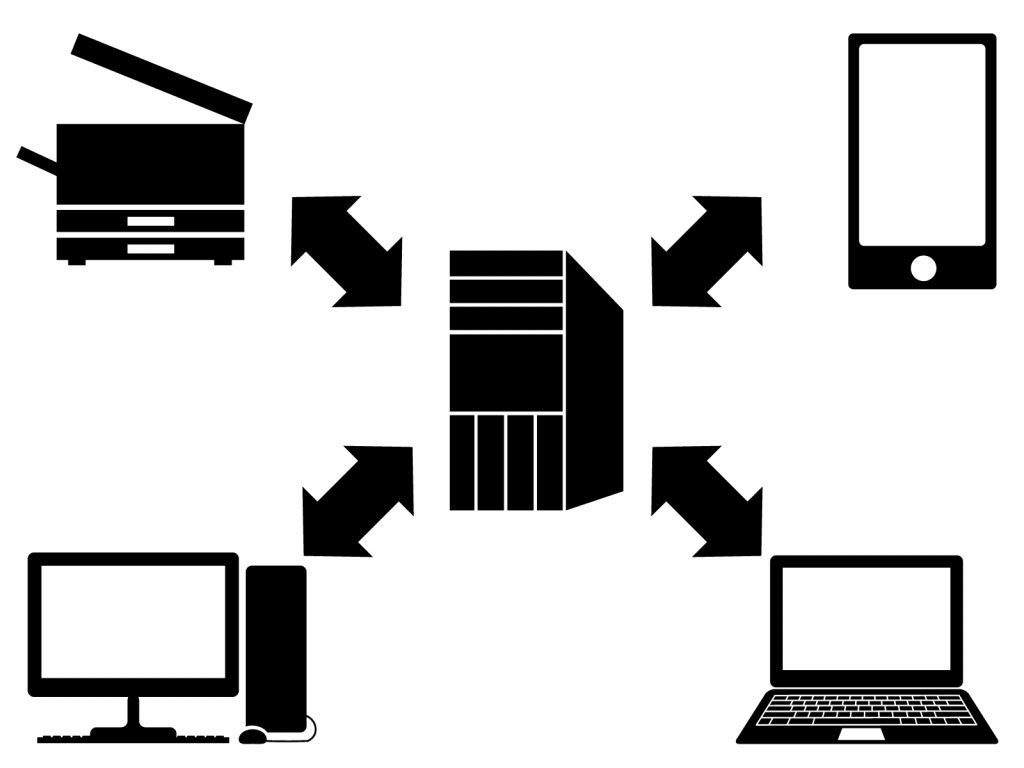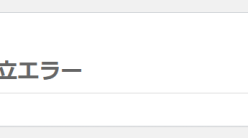先日、WordPressの使い方を勉強しようと思いXAMPPをインストールした。インストール自体はうまくいったものの、GUI画面からMySQLのパスワードを設定しようと色々やってたら、下の画面のように「MySQL サーバにログインできません」とエラーが表示されて、ログインできない状態になってしまった。
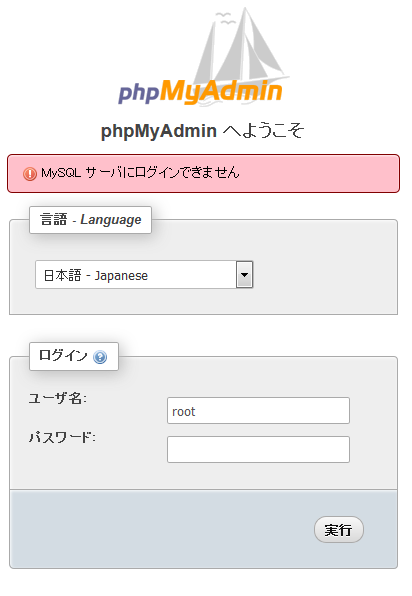
GUIから設定する方法がまずかった? パスワード打ち間違えてたとか? 原因はわからなかったけど、MySQLのパスワードをリセットするのが早そう。というわけで、以下リセット方法のメモ。環境は64bitのWindows 7。(※以下はXAMPPで動かすことを前提にした方法)
1.XAMPPのコントロールパネルからMySQLを停止させる。
MySQLを動かしている場合は、StopをクリックしてMySQLの動作を停止させる。
※コマンドプロンプトからもできるが、今回はできるだけXAMPPのコントロールパネルを使ってやってみる。
2.MySQLをセーフモードで起動
コマンドプロンプトを開いてmysqld.exeを起動する。デフォルトなら C:\xampp\mysql\bin にmysqld.exeがあるので、
cd C:\xampp\mysql\bin
でディレクトリまで移動して、以下のコマンドを打つことでMySQLがセーフモードで起動する。
mysqld.exe –skip-grant-tables
これで起動は完了。XAMPPのコントロールパネルを見ると、MySQLが動いていることがわかる。
3.パスワードを再設定
ここでコマンドプロンプトをもうひとつ立ち上げる。そして再び以下のコマンドでC:\xampp\mysql\binまで移動。
cd C:\xampp\mysql\bin
以下のコマンドを実行してroot接続する。
mysql -u root
以下のコマンドを順次実行していき、rootパスワードを再設定する。
use mysql;
update user set password=PASSWORD(“ここに新しいパスワードを入力”) where User=’root’;
flush privileges;
成功すると
Query OK, 0 rows affected (0.03 sec)
のように表示される(※カッコ内の数字は変わると思われる)。以下を実行してMySQLからログアウト。
quit
4.セーフモードのMySQLを停止し、通常モードで立ち上げ直す。
項目1.でやった方法と同じように、XAMPPコントローラパネルの「Stop」でMySQLを停止させる(もうコマンドプロンプトは閉じてよい)。そして「Start」をクリックしてMySQLを立ち上げなおす。この状態でphpMyAdminの認証画面に行き、先ほど入れたrootのパスワードを入力すると・・・接続できた!とりあえずこれでWordPressをインストール準備はできた。
記事を書くにあたって、こちらのページを参考にさせて頂きました m(_ _)m
MySQLでrootパスワードを忘れた場合の対処方法
http://liginc.co.jp/web/programming/mysql/87393
Web技術の勉強記書いてます
JavaScriptを使ったおみくじやVue.jsのアプリ作成など、いろいろなものをつくった過程を残しています。興味があればぜひ。